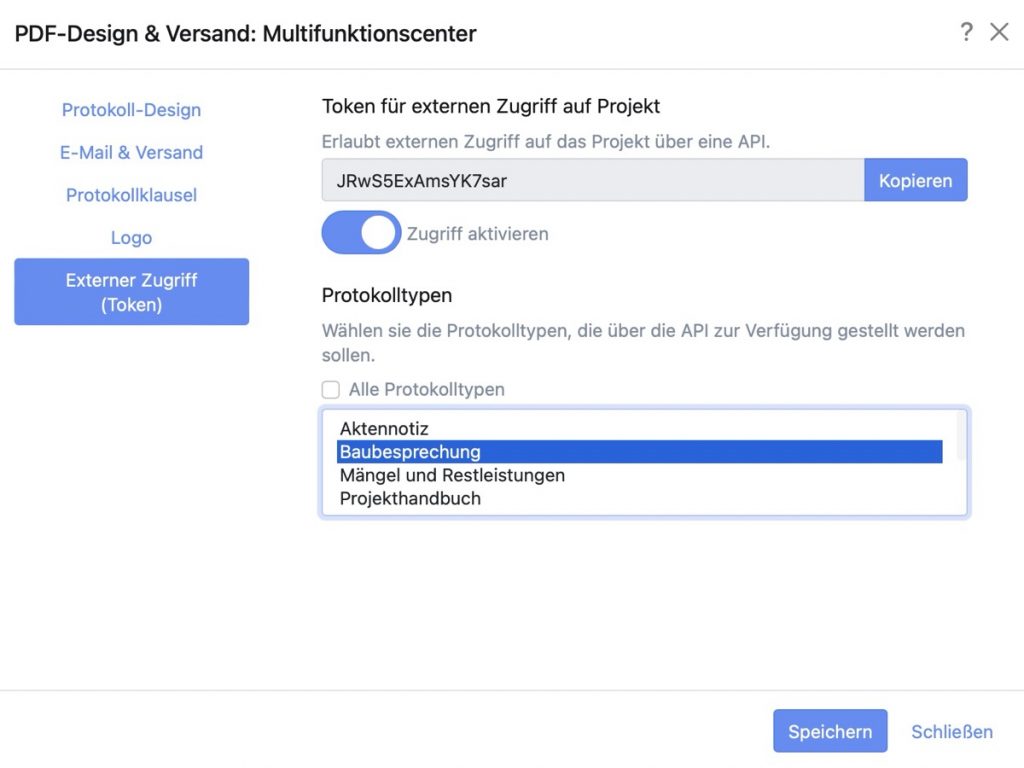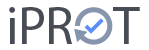Handbuch
1.Einführung
iPROT ist eine Software, mit der Sie mit wenigen Klicks sehr effektiv Besprechungen, Gespräche, den Versand von Projektunterlagen und sogar ganze Projekte dokumentieren können. iPROT wird als Webapplikation direkt im Webbrowser bedient. Die Startadresse lautet:
https://iprot.info/kundenname
Mit iPROT haben Sie stets die gesamte Historie zu einem Thema in Ihrem Projekt im Blick. Protokolle und Gesprächsnotizen werden samt den zugehörigen Projektunterlagen mit einem Klick automatisiert an die Besprechungsteilnehmer oder einen beliebig definierbaren Verteiler verschickt. Als Projektleiter können Sie jederzeit feststellen, wer ein Protokoll heruntergeladen hat und wer nicht. Anhänge zu Protokollen (z.B. Fotos, PDF-Dateien udgl.) können Sie ganz bequem direkt zu den jeweiligen Einträgen speichern.
iPROT unterstützt Sie auch beim Aufgabenmanagement in Ihrem Projektteam und ermöglicht die direkte Einbindung von externen Projektbeteiligten mit unterschiedlich definierbaren Berechtigungen. Alle Protokolle, Gesprächsnotizen und Projektunterlagen werden in einer zentralen Kundendatenbank zusammengefasst, die dank der webbasierten Benutzeroberfläche von jedem Rechner mit Internetzugang aus bedient werden kann.
1.1.Wie funktioniert iPROT?
iPROT arbeitet grundsätzlich auf Basis der so genannten Endlosprotokollmethode. Das Endlosprotokollieren ist eine besonders effektive Methode zur Dokumentation der Gesprächsinhalte und den nachweissicheren Versand von Projektunterlagen. Dabei wird nicht jedes Besprechungsprotokoll als separates Dokument angelegt, sondern die Besprechungspunkte aller Besprechungen werden chronologisch in einer strukturierten Liste erfasst – jeweils mit Zuordnung von Terminen und Verantwortlichkeiten, falls gewünscht. Der Projektleiter oder jeweilige Besprechungsleiter verfügt somit über eine vollständige Dokumentation des Projektgeschehens. Er kann auf diese Weise alle Aufgaben und Termine im Sinne der positiven Ergebniskontrolle überwachen oder sich bei Bedarf schnell über Festlegungen und Beschlüsse vergangener Projektbesprechungen informieren.
Selbstverständlich können mit iPROT auch einzelne, alleinstehende Protokolle – also ohne Endlosprotokollfunktion, wie beispielsweise Aktennotizen – erstellt werden.
Und iPROT ist revisionssicher. Das bedeutet, dass die mit iPROT erstellten und verschickten Protokolle veränderungsresistent und fälschungssicher sind, über die Ergänzungsfunktion transparent korrigiert und angepasst, sowie wieder auffindbar und revisionssicher archiviert werden können.
1.3.Voraussetzungen
Voraussetzungen für die Anwendung von iPROT sind eine Internetverbindung sowie ein aktueller Webbrowser (Internet Explorer ab Version 9, Firefox ab Version 4, Google Chrome ab Version 11, Safari ab Version 5).
WICHTIG
Verwenden Sie iPROT nur in einem Browser-Fenster bzw. -Tab! Wenn Sie iPROT parallel in mehreren Fenstern oder Tabs nutzen, riskieren Sie Datenfehler, die aus nicht konsistenten Kontextinformationen des gerade aktiven Fensters/Tabs resultieren!
1.4.Begriffe & Nomenklatur
Um iPROT möglichst effizient zu nutzen, sollten Sie sich mit den wesentlichen Begriffen und der Nomenklatur von iPROT vertraut machen:
1.4.1.Projekte
Sie können innerhalb von iPROT mehrere Projekte verwalten. Ein Projekt ist z.B. der Erweiterung eines Krankenhauses, der Neubau eines Einkaufszentrums oder die Einführung einer neuen IT-Infrastruktur in einem Unternehmen. Genau so gut könnte ein Projekt aber auch ein bestimmter Unternehmensbereich sein, wie beispielsweise das Qualitätsmanagement.
1.4.2.Protokolltypen
Bei großen Projekten gibt es in der Regel mehrere Protokolltypen, für z.B. Planungsbesprechungen, Projektteam-Sitzungen, Ausschusssitzungen, Planversand, etc. In iPROT erhält jeder Protokolltyp ein Kürzel, z.B. PLAN für Planungsbesprechungen. Sie können in iPROT beliebig viele Protokolltypen selbst definieren. Ein Protokolltyp kann auch der Versand von Projektunterlagen sein. Zum Beispiel können Sie in iPROT für den Versand von Plänen einen eigenen Protokolltyp einrichten und damit die Versandprotokolle für das Verteilen der aktuellen Planstände auf einer Baustelle anlegen und dokumentieren.
1.4.3.Protokolle
Die Protokolle innerhalb eines Protokolltyps werden von iPROT automatisch nummeriert. Das Protokoll zur ersten Planungsbesprechung erhält die Nummer PLAN.001.
Beim Anlegen eines neuen Protokolls geben Sie den Ort und die Zeit der Besprechung ein, außerdem alle anwesenden Personen. Darüber hinaus können beliebig viele weitere Personen auf den Verteiler gesetzt werden, so dass diese das Protokoll ebenfalls erhalten.
1.4.4.Themen
Ein Protokoll kann aus beliebig vielen Themen bestehen. Auch die Themen werden nummeriert. PLAN.003.002 ist das zweite neue Thema, das im Protokoll zur dritten Planungsbesprechung angelegt wurde.
Nach der Idee der Endlosprotokollmethode enthält das Protokoll jeder Besprechung nicht nur neue Themen, sondern auch alle Themen aus früheren Besprechungen, die noch nicht erledigt sind.
1.4.5.Kapitel
Jedes Thema kann einem Kapitel zugeordnet werden. Das ermöglicht es, das Protokoll in übersichtliche Kapitel zu gliedern, z.B. Allgemeines, Planung, Termine und Kosten. Sie können in iPROT beliebig viele Kapitel definieren und festlegen, in welcher Reihenfolge diese im Protokoll erscheinen sollen. iPROT unterscheidet zwei Kapitelebenen. Damit haben Sie die Möglichkeit, die Inhalte in Ihrem Protokoll in zwei Gliederungsebenen zu strukturieren.
1.4.6.Einträge
Zu jedem Thema kann es beliebig viele Einträge geben. Jedes Thema kann in jedem Protokoll durch neue Einträge ergänzt werden. Einträge bestehen aus formatiertem Text. Die Eingabe erfolgt in einem komfortablen Editor.
iPROT unterstützt verschiedene Arten von Einträgen, die Sie selbst konfigurieren können. Eine Aufgabe, eine Information, eine Festlegung etc. Zusammen mit Aufgaben können zwei Datumsangaben gespeichert werden, erledigen bis und erledigt am. Außerdem können für jede Aufgabe Verantwortliche genannt werden. Das ermöglicht eine klare Verfolgung aller offener Aufgaben und eine einfache Zuordnung an die betreffenden Personen.
Schließlich können zu jedem Eintrag beliebig viele, frei wählbare Stichworte (so genannte Tags) angegeben werden, um eine spätere Suche zu erleichtern.
1.4.7.Ergänzungen
Ergänzungen sind kurze Anmerkungen oder Kommentare als Text zu einem Eintrag. Sie können zu Einträgen im aktuellen Protokoll oder auch zu Einträgen aus vorangegangenen Protokollen hinzugefügt werden. Zu jedem Eintrag kann es beliebig viele Ergänzungen geben.
2.Benutzeroberfläche
iPROT verfügt über eine klar strukturierte und benutzerfreundliche Weboberfläche. Die nachstehende Abbildung bietet einen Überblick zu Benutzeroberfläche und Funktionen:
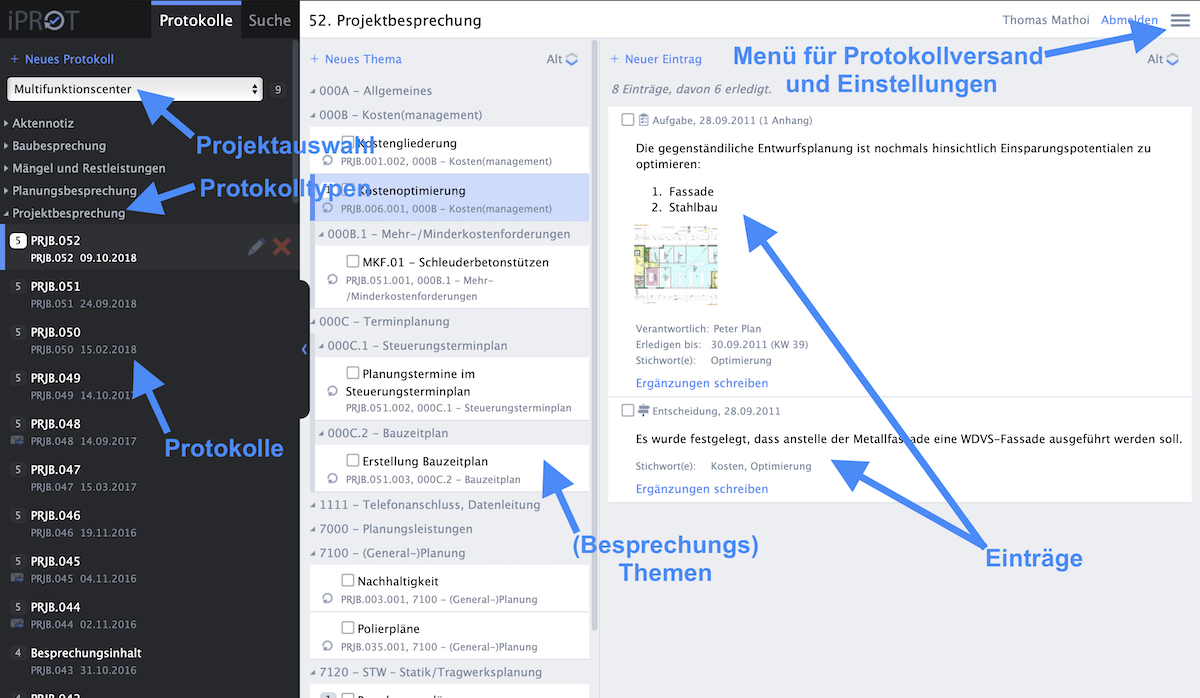
In der iPROT-Benutzeroberfläche erfolgt die Auswahl des Projekts, des Protokolltyps und des Protokolls in der ersten Spalte. Ebenfalls in der ersten Spalte ganz oben links, direkt neben dem iPROT-Logo kann zwischen der Protokollansicht und der Suchansicht (zum Suchen und Filtern für z.B. offene Aufgaben) umgeschalten werden. Themen werden in der zweiten Spalte angezeigt, Einträge zu Themen in der dritten Spalte.
Wenn Sie auf einem Notebook mit einem kleinen Bildschirm arbeiten, können Sie nach Auswahl eines Protokolls die erste Spalte wegklappen. Damit ist eine noch übersichtlichere Darstellung der Themen und ihrer Einträge möglich.
2.1.Login
Bevor Sie in der iPROT-Benutzeroberfläche arbeiten können, müssen Sie sich mit Ihrer E-Mail-Adresse und einem Passwort anmelden. Bei einer iPROT-Neuinstallation erhalten Sie die Login-Daten für einen administrativen Benutzer. Dieser kann dann im Menü unter Benutzer weitere Personen einrichten, die iPROT benutzen dürfen. Details zur Benutzerverwaltung finden Sie im Kapitel Einstellmöglichkeiten.
WICHTIG
Wenn Sie in iPROT 24 Minuten lang keine Eingabe durchführen, werden Sie aus Sicherheitsgründen automatisch ausgeloggt. Ein Timer in der Kopfleiste von iPROT erinnert Sie 300 Sekunden vor Ablauf der 24 Minuten daran, allfällige Eingaben zu speichern. Zum Weiterarbeiten müssen Sie sich nach dem automatischen Ausloggen neu anmelden. Über den Link Abmelden können Sie sich bei Bedarf explizit ausloggen. Sie können mit einem Klick auf die Schaltfläche „aktualisieren“ auch diesen Timer manuell zurücksetzen!
2.2.Passwort ändern
Als neuer iPROT-Benutzer bekommen Sie Ihr Passwort per E-Mail zugesandt. Nachdem Sie sich erstmalig eingeloggt haben, sollten Sie Ihr Passwort über den Menüpunkt Passwort ändern ändern neu einstellen.
2.3.Erstmalige Einstellungen
Bevor Sie mit iPROT zu arbeiten beginnen, werden Sie wahrscheinlich einige Grundeinstellungen verändern wollen. Hier dazu ein kurzer Überblick:
- Mit dem Menüpunkt Projekte richten Sie neue Projekte ein. Dabei müssen Sie lediglich den Projektnamen und ein Kürzel angeben (Sie können anstelle des Kürzels auch eine Projektnummer eingeben). Je nach iPROT-Version ist die Anzahl der aktiven Projekte beschränkt.
- Mit dem Menüpunkt Benutzer gelangen Sie in die Benutzerdatenbank mit den Daten aller iPROT-Nutzer sowie aller Personen, an die mit iPROT Protokolle von Besprechungen versendet werden sollen. Wenn Sie iPROT erstmalig nutzen, gibt es in der Regel nur eine Person mit Administratorrechten. Der Administrator muss nun die Mitarbeiter seines Betriebs anlegen, die Protokolle bearbeiten dürfen, und muss ihnen entsprechende Rechte zuweisen (siehe Kapitel Einstellmöglichkeiten).
- Mit dem Menüpunkt Protokolltypen geben Sie an, welche Namen Ihre Protokolltypen haben. Einige Protokolltypen sind bereits vordefiniert. Es ist Ihnen natürlich freigestellt, diese Protokolltypen umzubennen oder ganz zu löschen. Sie brauchen aber zumindest einen Protokolltyp. Die Kürzel von Protokolltypen werden zur Bezeichnung der Themen in einem Protokoll verwendet und können nachträglich nicht mehr verändert werden!
- Mit dem Menüpunkt Kapitel definieren Sie Kapitel zur Gliederung des Protokolls.
Weitere Details zu den umfassenden Einstellmöglichkeiten von iPROT lesen Sie im Kapitel Einstellmöglichkeiten.
2.4.Protokoll anlegen
Jetzt kann es los gehen: Wählen Sie im Listenfeld links oben das gewünschte Projekt aus und klicken Sie dann unter dem iPROT-Logo auf + Neues Protokoll, um in den Dialog zur Eingabe der Besprechungsdaten zu gelangen. In diesem Dialog geben Sie an, mit welchem Protokolltyp das Protokoll angelegt werden soll und wann bzw. wo die Besprechung stattfindet. Im Eingabefeld Betreff können Sie optional eine kurze Inhaltsbeschreibung angeben.
Beim ersten Protokoll, das Sie zum ausgewählten Protokolltyp anlegen, können Sie die Nummer des Protokolls im Feld Protokollnummer frei einstellen. Sobald Sie das Dialogfenster *Neues Protokoll* mit einem Klick auf die Speichern-Schaltflächen verlassen, wird die Protokollnummer gespeichert und kann danach nicht mehr verändert werden.
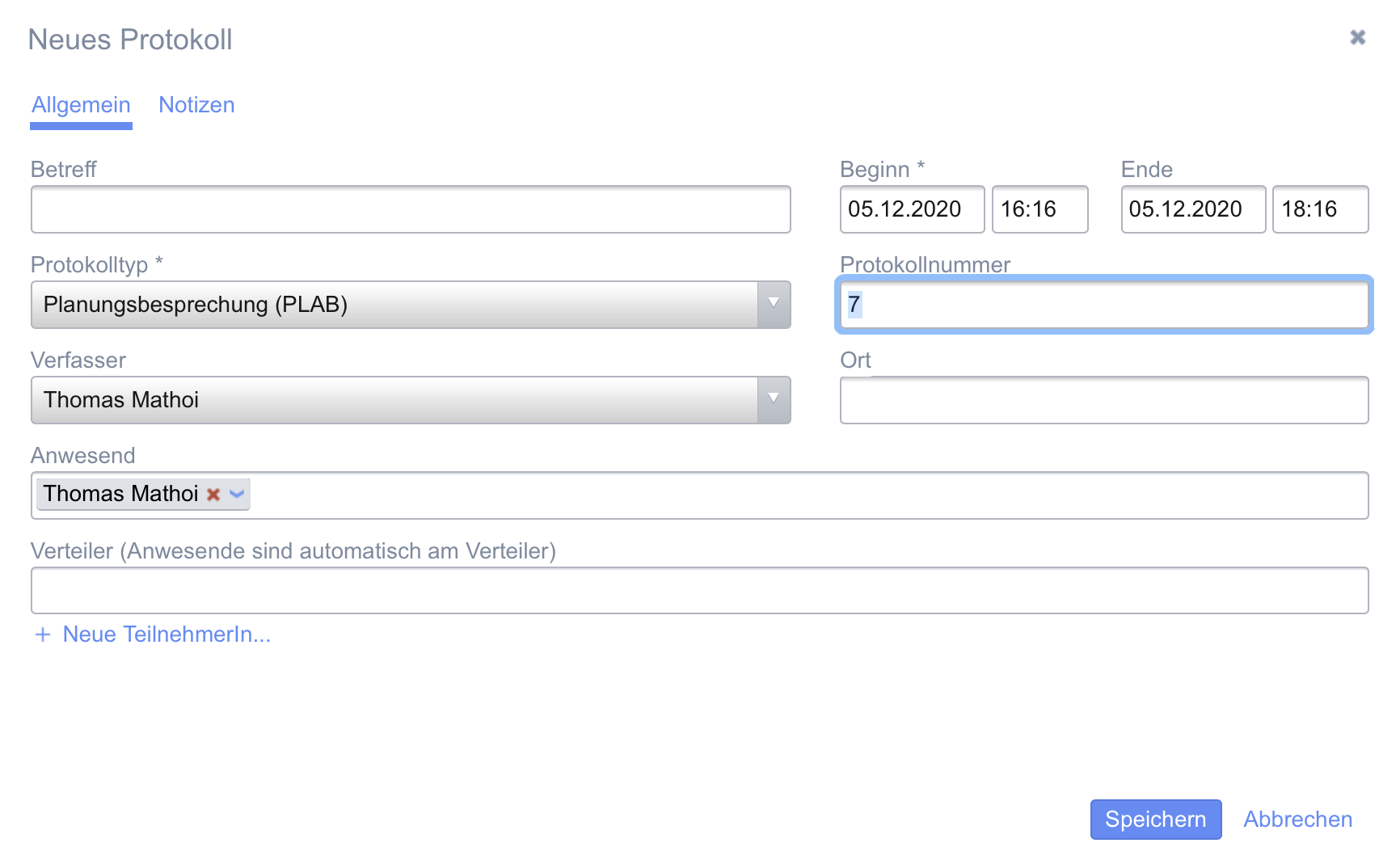
Außerdem zählen Sie im Eingabefeld Anwesend alle Personen auf, die an der Besprechung teilgenommen haben. Im Eingabefeld Verteiler nennen Sie alle Personen, die das fertige Protokoll später sonst noch erhalten soll.
HINWEIS
Alle anwesenden Personen sind automatisch auf dem Verteiler und müssen daher nicht ein zweites Mal angegeben werden.
Soweit die Personen bereits in der iPROT-Benutzerdatenbank enthalten sind, geben Sie einfach die Anfangsbuchstaben des Namens ein. Es erscheint dann eine Auswahlliste, aus der Sie die gewünschte Person komfortabel eingeben können.
Wenn Personen an einer Besprechung teilnehmen, die dem iPROT-System noch neu sind, klicken Sie auf die Schaltfläche + Neue TeilnehmerIn und geben den Vor- und Nachnamen, Firmenbezeichnung sowie die E-Mail-Adresse in den Eingabefeldern ein und bestätigen Ihre Eingabe mit einem Klick auf Hinzufügen. Damit wird die Person in die Benutzerverwaltung von iPROT aufgenommen. Denken Sie daran, bei Gelegenheit die restlichen Personendaten (Anrede, Titel, Firma, Rolle, Funktion etc.) im Menüpunkt Benutzer zu vervollständigen. Andernfalls sind die Personendaten im Deckblatt des Protokolls unvollständig.
WICHTIG
Die Funktion + Neue TeilnehmerIn ist nicht dazu gedacht, um eine in der iPROT-Benutzerdatenbank bereits vorhandene Person in die Felder Anwesend oder Verteiler hinzuzufügen! Dazu geben Sie den gewünschten Namen direkt in den Eingabefeldern Anwesend oder Verteiler ein. Verwenden Sie die Schaltfläche + Neue TeilnehmerIn nur, wenn Sie rasch eine neue Person in die iPROT-Benutzerdatenbank einfügen möchten, ohne den Umweg über das Menü und die Benutzerdatenbank zu machen!
HINWEIS
Nach Möglichkeit sollte jede Person in iPROT eine eindeutige E-Mail-Adresse besitzen. Alle Nutzer, die sich in iPROT anmelden können, brauchen zwingend eine eindeutige E-Mail-Adresse! Sonstige Projektteilnehmer, die iPROT nicht direkt nutzen, sondern lediglich E-Mails mit den Protokollen empfangen, können sich z.B. eine gemeinsame Projekt-E-Mail-Adresse teilen, wenngleich dies aus Sicherheitsgründen nicht empfohlen wird.
Der Aufwand zur Eingabe der Anwesenden- und Verteilerliste reduziert sich ab dem zweiten Protokoll (= so genanntes Folgeprotokoll) innerhalb eines Protokolltyps stark: iPROT übernimmt dann alle Angaben aus dem vorigen Protokoll des selben Protokolltyps, und Sie müssen nur mehr allfällige Änderungen durchführen.
HINWEIS
Damit das automatische Ausfüllen der Besprechungsdaten funktioniert, müssen Sie zuerst in der ersten Spalte der iPROT-Benutzeroberfläche ein Protokoll des gewünschten Protokolltyps auswählen. Erst dann klicken Sie auf die Schaltfläche Neues Protokoll.
2.5.Neues Thema anlegen
Nach dem Anlegen eines Protokolls wird dieses automatisch aktiviert. Wenn es sich um das erste Protokoll innerhalb eines Protokolltyps handelt, sind die Liste der Themen und Einträge in der zweiten und dritten Spalte vorerst leer. Sie müssen nun also das erste Thema anlegen. Sobald Sie das Eingabefeld + Neues Thema in der zweiten Spalte anklicken, erscheint ein entsprechender Dialog.
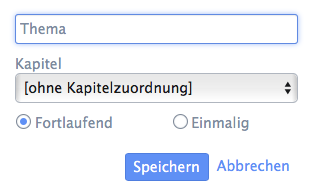
Ein neues Thema ist eigentlich nur eine kurze Überschrift (z.B. Agendapunkt), die Sie einem Kapitel zuordnen können (z.B. Planung). Der eigentliche Inhalt wird in den so genannten Einträgen erfasst.
Um Protokolle ohne Kapitelgliederung zu verfassen, müssen Sie beim Anlegen neuer Themen konsequent auf die Angabe eines Kapitels verzichten. Wenn iPROT erkennt, dass Sie in einem Protokolltyp keine Kapitel benutzen, werden im Protokoll keine Kapitelüberschriften angezeigt.
Zudem können Sie in iPROT festlegen, ob ein Thema ein fortlaufendes Thema sein soll (also ganz im Sinne der Endlosprotokollmethode), oder ob das Thema ein einmaliges Thema ist. Einmalige Themen werden dann eben nur im gerade aktiven Protokoll angezeigt und samt den ihnen zugeordneten Einträgen nicht in das Folgeprotokoll mitgenommen.
2.6.Einträge verfassen
Die eigentlichen Informationen eines Themas befinden sich in den Einträgen zum jeweiligen Thema. Jedes Thema kann beliebig viele Einträge besitzen. Themen können auch in weiteren Protokollen (Folgeprotokollen) um Einträge erweitert werden.
Um einen neuen Eintrag zu verfassen, wählen Sie zuerst in der mittleren iPROT-Spalte ein Thema aus und klicken dann in das Eingabefeld + Neuer Eintrag in der dritten Spalte ganz rechts oben. Es erscheint nun eine Eingabemaske, in der Sie den Eintragstext verfassen können. Dabei haben Sie grundlegende Formatierungsmöglichkeiten und können beispielsweise Textpassagen fett oder kursiv hervorheben, Aufzählungen erstellen etc.
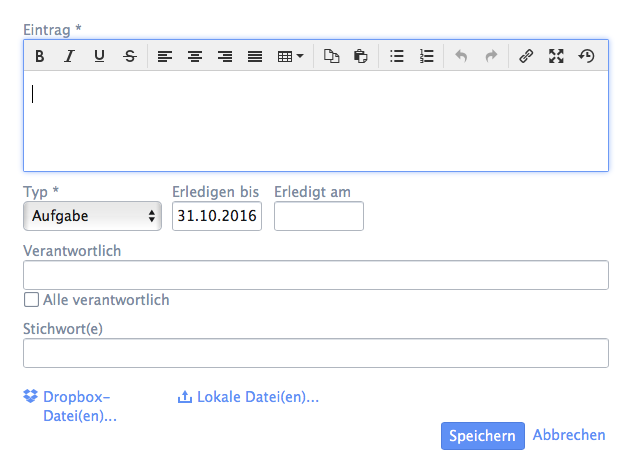
Daneben bietet die Eingabemaske zum Verfassen von Einträgen eine Menge weiterer Eingabemöglichkeiten (manche Eingabeelemente werden nur bei bestimmten Eintragstypen angezeigt!):
- Stichworte: Jeder Eintrag kann mit beliebig vielen Stichworten beschlagwortet werden. Stichworte erleichtern später die Suche nach Einträgen. Der Stichworttext kann frei gewählt werden, darf aber keine Kommas enthalten. iPROT schlägt bereits verwendete Stichwörter zur Vervollständigung automatisch vor.
- Eintragstyp: Es gibt verschiedene Typen von Einträgen, z.B. Aufgabe, Termin oder Festlegung. Sie müssen einen Eintragstyp wählen! Je nach Eintragstyp erhält Ihr Eintrag in iPROT ein eigenes Icon. Eintragstypen helfen bei der Orientierung in Themen mit vielen Einträgen und erleichtern die Suche nach Informationen. In den Einstellungen können die Eintragstypen definiert werden.
- Erledigen bis: Hier geben Sie bei den Eintragstypen Termin und Aufgabe (das sind jene Eintragstypen, die in den Einstellungen zu den Eintragstypen ein Erledigt-Datum haben) das vorgesehene Zieldatum an.
- Erledigt am: In diesem Feld geben Sie später an, wann eine Aufgabe tatsächlich erledigt wurde.
- Verantwortlich: Hier können Sie angeben, welche Personen für eine Aufgabe verantwortlich sind. Bei sehr allgemein formulierten Aufgaben, die alle Projektbeteiligten betreffen, können Sie auch einfach das Auswahlkästchen Alle verantwortlich auswählen.
VORSICHT
Ihre Eingaben für den neuen Eintrag werden erst gespeichert, wenn Sie auf die Schaltfläche Speichern klicken! Vergessen Sie darauf und selektieren beispielsweise ein anderes Thema, gehen Ihre Eingaben verloren.
Falls Sie in iPROT 24 Minuten lang keine Eingabe durchführen, werden Sie aus Sicherheitsgründen automatisch ausgeloggt. Für diesen Fall verfügt iPROT über eine integrierte Autosave-Funktion. Diese Autosave-Funktion verhindert, dass ein bereits eingegebener Text verloren geht, wenn noch nicht gespeichert wurde. Dieser Eintrag wird dann von iPROT automatisch gespeichert und beim nächsten Login wieder zur Verfügung gestellt. Man erkennt diesen automatisch gespeicherten Eintrag durch eine entsprechende farbige Markierung. Sollten Sie noch keinen Eintragstyp ausgewählt habe, stellt iPROT beim automatischen Speichern den Eintragstyp auf Autosave und Sie können das zu einem späteren Zeitpunkt ändern.
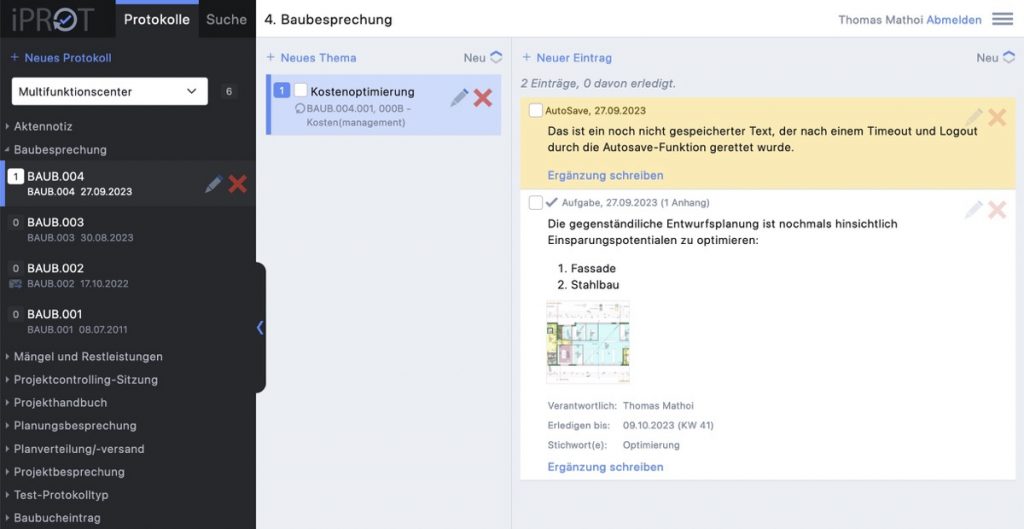
2.7.Bilder, PDF-Dateien oder andere Dokumente hinzufügen
In der Eingabemaske des Eintrags geben Ihnen die Schaltflächen Dropbox Datei(en) … und Lokale Dateien … die Möglichkeit, dem Eintrag einen Anhang hinzuzufügen – z.B. eine PDF-Datei mit einer Kostenaufstellung, einen Planausschnitt oder ein Foto von der Baustelle.
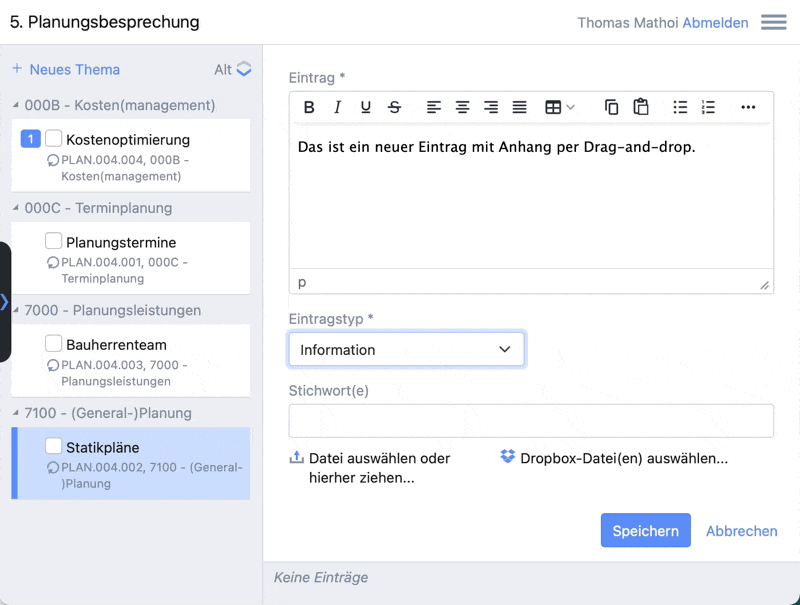
Sie können Dateien auch per Drag-and-drop anhängen. Ziehen Sie dazu einfach eine Datei, die Sie an einen Eintrag in einem Protokoll anhängen wollen, in das Fenster des Editors und lassen Sie sie dort los. Schon ist diese Datei als Anhang zum Upload vorbereitet.
Anhänge werden beim Speichern zum iPROT-Server hochgeladen. Je nachdem, wie schnell Ihre Internetverbindung und wie groß die beigefügte Datei ist, kann das geraume Zeit dauern! Haben Sie Geduld und drücken Sie nicht ein zweites Mal auf Speichern!
HINWEIS
Es ist möglich, einem Eintrag mehrere Anhänge hinzuzufügen. Bei manchen Browsern können Sie direkt im Dateiauswahldialog mehrere Dateien angeben. Wenn Ihr Browser diese Möglichkeit nicht bietet (z.B. bei älteren Versionen des Internet Explorers von Microsoft), speichern Sie den Eintrag mit dem ersten Anhang, öffnen den Eintrag per Doppelklick wieder und fügen dann den nächsten Eintrag hinzu. Diese Vorgehensweise können Sie beliebig oft wiederholen.
Anhänge werden standardmäßig mit ihrem Dateinamen beschriftet. Wenn Sie eine andere Beschriftung wünschen, öffnen Sie den Eintrag nach dem Speichern per Doppelklick nochmals. Sie haben dann die Möglichkeit, den Beschriftungstext zu ändern.
Über die Schaltfläche Dropbox Datei(en) … haben Sie auch die Möglichkeit, Dateien direkt aus Ihrer Dropbox als Anhang zu einem Eintrag in iPROT anzuhängen. Die Vorgangsweise ist mit der bereits für die lokalen Dateien beschriebenen identisch. Sie müssen natürlich in Ihrer Dropbox angemeldet sein, damit Sie auf Ihre Dateien zugreifen können.
Anhänge werden in der iPROT-Benutzeroberfläche entweder als verkleinerte Bilder (Thumbnails) oder in Form von Icons angezeigt (bei anderen Dokumenten). Ein Klick auf das Bild bzw. Icon zeigt das Bild in einem neuen Browser-Fenster bzw. startet den Download des Dokuments.
2.8.Themen und Einträge ändern
Vorhandene Themen oder Einträge können Sie jederzeit ändern – wahlweise per Doppelklick auf das Thema bzw. Eintrag oder durch einen einfachen Klick auf das Stift-Icon. Sie können nun den Text korrigieren, die Datumsangaben für Erledigen bis und Erledigt am neu einstellen, weitere Anhänge hinzufügen etc.
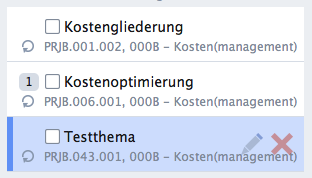
Bitte beachten Sie, dass Sie Themen und Einträge jedoch nur aus dem und im jeweils aktuellen Protokoll ändern können. Sobald das Protokoll verschickt und/oder ein nachfolgendes Protokoll angelegt wurde, werden die Themen und Einträge aus Gründen der Revisionssicherheit quasi „eingefroren“ und können nicht mehr verändert werden. Sie müssen dann allfällige Anpassungen in einem gesonderten Eintrag oder einer Ergänzung zu einem Eintrag vornehmen.
Themen, die Sie in vorangegangenen Protokollen als einmalige Themen angelegt haben, können zu einem späteren Zeitpunkt auf fortlaufend umgestellt werden. Dadurch wird das umgestellte Thema in das jeweils aktuelle Protokoll als fortlaufendes Thema aufgenommen und bleibt dort so lange, bis es als erledigt markiert wird.
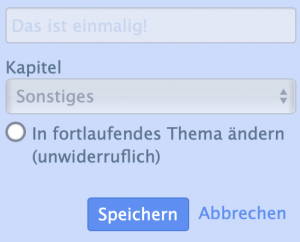
HINWEIS
Zu beachten ist, dass dieses Umschalten nicht mehr rückgängig gemacht werden kann.
Einträge vom Typ Aufgabe erhalten stets auch einen Termin, bis zu dem die Aufgabe zu erledigen ist. Diese Erledigungsfrist kann verändert bzw. angepasst werden. Klicken Sie dazu auf das Stiftsymbol neben dem Termin-Feld und wählen Sie einen neuen Termin für die Erledigungsfrist aus.
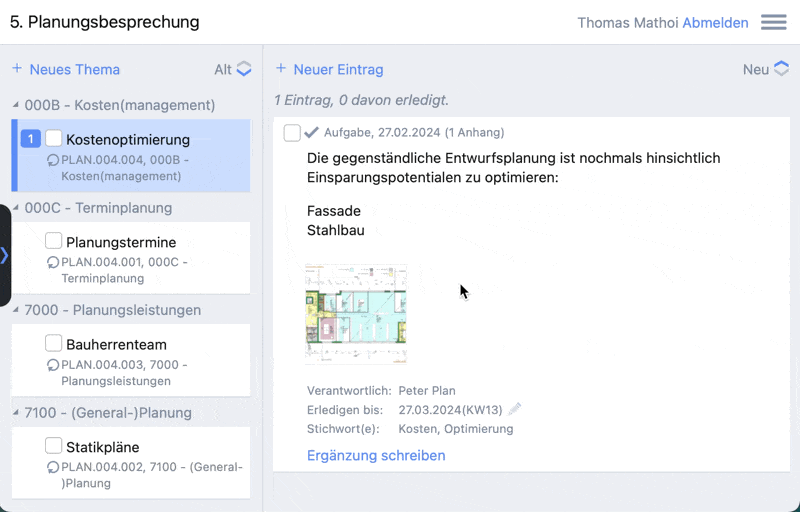
2.9.Themen und Einträge erledigen
Links neben allen Themen und Einträgen wird eine kleine Erledigt-Auswahlbox (eine so genannte Checkbox) angezeigt. Damit kann ein Thema oder ein Eintrag rasch und unkompliziert als Erledigt gekennzeichnet werden. Bei Aufgaben wird damit gleichzeitig das Feld Erledigt am auf das aktuelle Datum gesetzt, sofern nicht schon ein Datum angeben worden ist.
Erledigte Themen und Einträge werden in der iPROT-Oberfläche standardmäßig ausgeblendet. Wenn Sie auch erledigte Punkte ansehen möchten, finden Sie eine entsprechende Einstellmöglichkeit im Menü rechts oben.
Im nächsten Protokoll ist ein erledigtes Thema oder Eintrag noch einmal enthalten, um die Statusänderung zu dokumentieren. In allen weiteren Protokollen scheinen erledigte Themen oder Einträge nicht mehr auf (es sei denn, der Erledigt-Status wird später wieder revidiert).
2.10.Protokolle, Themen und Einträge löschen
Solange ein Protokoll noch nicht versendet wurde, können Sie das gesamte Protokoll oder einzelne Themen oder Einträge löschen (jeweils mit dem roten X). Vor dem Löschen erscheint eine Rückfrage. Anschließend kann das Löschen nicht rückgängig gemacht werden! Falls gelöschten Einträgen Dateien beigelegt wurden, werden auch diese aus der iPROT-Datenbank entfernt.
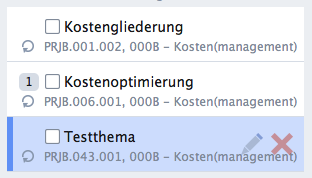
Aus Dokumentationsgründen wird die Löschfunktion mit dem Versand des Protokolls deaktiviert. Es ist also unmöglich, aus einem bereits versendeten Protokoll Themen oder Einträge zu löschen.
2.11.Themen und Einträge nachträglich hinzufügen
Ebenfalls aus Dokumentationsgründen ist es unmöglich, ein bereits versandtes Protokoll um neue Themen oder Einträge zu ergänzen. Sollte dies doch erforderlich sein (etwa, weil die Protokollierung eines wichtigen Details vergessen wurde), legen Sie ein neues Protokoll an, führen die notwendigen Ergänzungen durch und versenden dann dieses Protokoll (also gewissermaßen ein Ergänzungsprotokoll).
2.12.Ergänzungen hinzufügen
Zu jedem Eintrag können beliebig viele Ergänzungen hinzugefügt werden. Ergänzungen können zu Einträgen aus dem aktuellen, gerade in Arbeit befindlichen Protokoll hinzugefügt werden, aber auch zu allen noch nicht erledigten Einträgen aus älteren Protokollen.
Klicken Sie dazu einfach auf die Funktion Ergänzungen schreiben unterhalb vom ausgewählten Eintrag. Ein kleines Textfeld öffnet sich und dort können Sie Ihre Anmerkung oder einen Kommentar zum Eintrag einfügen.
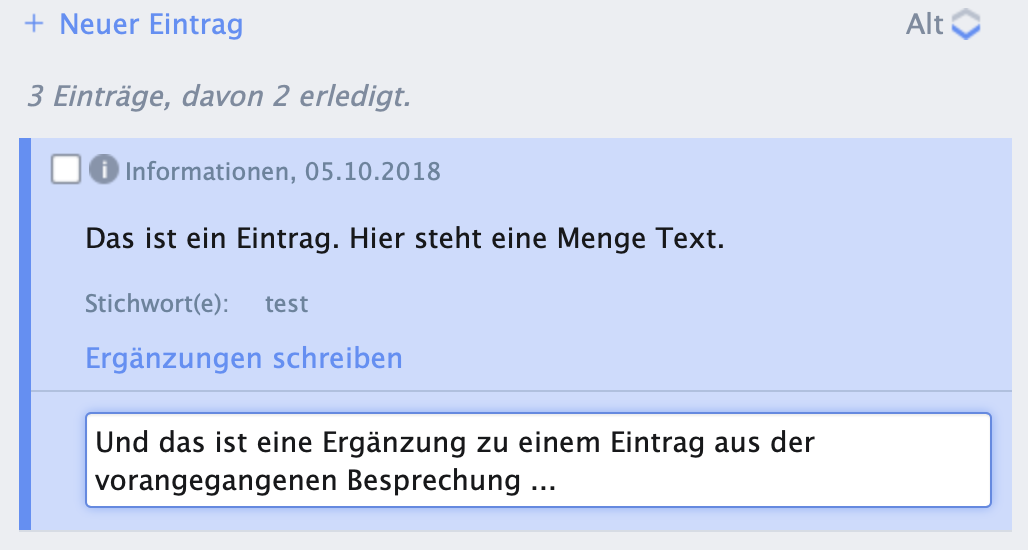
Sobald Sie die Enter/Return-Taste drücken, wird die Ergänzung gespeichert.
HINWEIS
Bitte beachten Sie, dass es für die Eingabe von Ergänzungen keine Formatierungsmöglichkeiten gibt. Sie können beliebig viel Text eingeben, Zeilenumbrüche erstellt iPROT automatisch. Auch Dateianhänge stehen für Ergänzungen nicht zur Verfügung. Dafür benutzen Sie am besten die Funktion Neuer Eintrag.
Sobald Sie eine Ergänzung zu einem Eintrag angelegt haben, zeigt iPROT dies direkt unter dem Eintrag an. Durch einen Klick auf die Anzahl der Ergänzungen können Sie diese ausklappen und z.B. weitere Ergänzungen hinzufügen oder eine bestehende Ergänzung bearbeiten bzw. löschen.
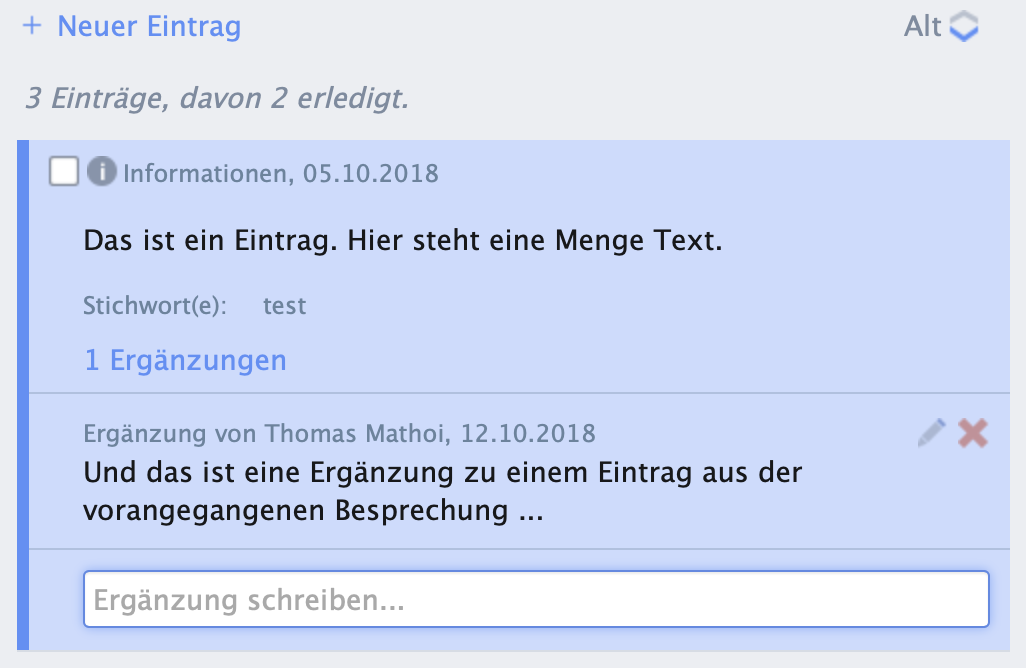
Zum Bearbeiten einer Ergänzung klicken Sie auf das Stift-Symbol rechts neben der Ergänzung und nehmen Sie im nun wieder geöffneten Textfeld Ihre Korrekturen vor.
Zum Löschen einer Ergänzung klicken Sie auf das rote X neben der Ergänzung. Die Ergänzung wird dann gelöscht, sobald Sie die Sicherheitsabfrage ebenfalls bestätigen.
HINWEIS
Ergänzungen können gleich wie Einträge nur bearbeitet oder gelöscht werden, so lange das jeweilige Protokoll noch nicht versendet bzw. ein nachfolgendes Protokoll angelegt wurde. Ergänzungen aus vorangegangenen Protokollen können aus Dokumentationsgründen nicht mehr bearbeitet oder gelöscht werden.
Selbstverständlich können Sie die Ergänzungsfunktion auch für Einträge aus den jeweils aktuell in Bearbeitung befindlichen Protokollen in der Suchfunktion nutzen.
2.13.Darstellungsfunktionen
Sie können die iPROT-Benutzeroberfläche in vielen Details Ihren persönlichen Vorlieben entsprechend anpassen:
- Linke Spalte ein-/ausblenden: Mit der Pfeil-Schaltfläche in der Lasche an der linken Protokollspalte können Sie diese Spalte aus- und auch wieder einblenden. Damit schaffen Sie zur Bearbeitung eines einmal ausgewählten Protokolls mehr Platz.
- Sortierfolge der Themen ändern: Mit den Pfeiltasten rechts oberhalb der Themenspalte können Sie die Reihenfolge, in der die Themen angezeigt werden, ändern (ältestes Thema zuerst oder neuestes Thema zuerst).
- Kapitel anzeigen: Die Themen können wahlweise nach Kapitel geordnet oder ohne Kapitelstruktur in chronologischer Reihenfolge angezeigt werden. Standardmäßig ist die Kapitelstruktur eingeblendet. Wenn Sie das nicht möchten, dann deaktivieren Sie das Häkchen im Menü neben Kapitel anzeigen.
- Kapitelstruktur ein- oder ausklappen: Wenn Sie die Kapitelstruktur in Ihrem Protokoll aktiviert haben, dann erscheint in der Themen-Spalte eine Filterfunktion, die es Ihnen ermöglicht, mit einem Klick die gesamte Kapitelstruktur wahlweise ein- oder auszuklappen.
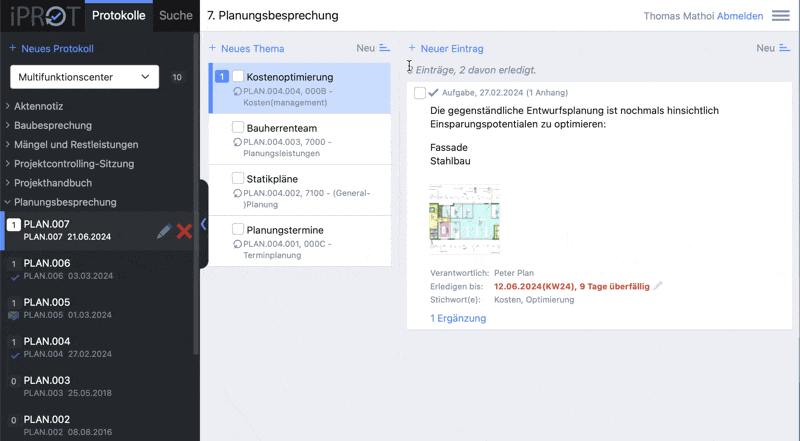
- Erledigte Themen und Einträge anzeigen: Standardmäßig werden erledigte Themen und Einträge nicht angezeigt. Wenn Sie dies dennoch wünschen, aktivieren Sie im Menü die Einstellung das Häkchen neben Erledigte Themen & Einträge anzeigen. Sobald Sie diese Einstellung aktiviert haben und ein Protokoll versenden wollen, erhalten Sie von iPROT einen Warnhinweis, weil durch diese Einstellung die PDF-Version des Protokolls unter Umständen sehr viele Seiten umfassen könnte.
- Sortierfolge der Einträge ändern: Mit den Pfeiltasten rechts oberhalb der Eintragsspalte können Sie die Reihenfolge der Einträge ändern (älteste zuerst oder neueste zuerst).
2.14.Nicht erledigte (überfällige) Aufgaben
Ein wesentlicher Parameter im Projektmanagement ist die Anzahl der Aufgaben, die noch zu erledigen sind. Die iPROT-Benutzeroberfläche zeigt diese Information für das ausgewählte Projekt, deren Protokolle und deren Themen an.
Überfällige Aufgaben sind Aufgaben, die innerhalb der vereinbarten Erledigungsfrist nicht erledigt wurden. Solche überfälligen Aufgaben werden von iPROT automatisch gekennzeichnet. Dazu wird in iPROT das Datum mit der Erledigungsfrist rot dargestellt. Daneben wird vermerkt, wie viele Tage, Wochen oder Monate die betreffende Aufgabe bereits überfällig ist.
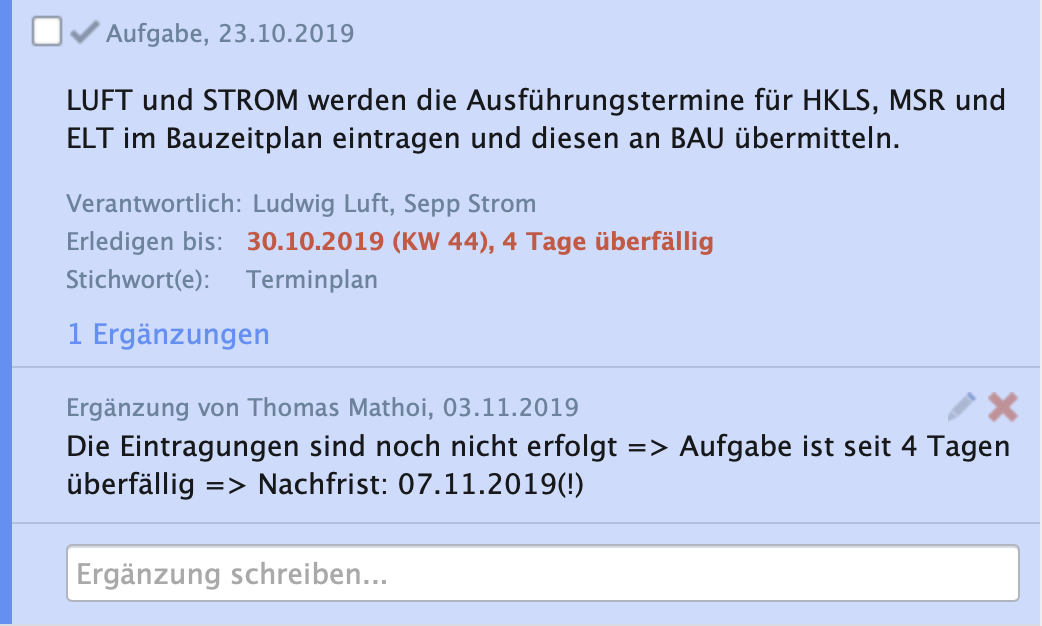
In der PDF-Version des Protokolls wird unterhalb des Datums mit der Erledigungsfrist ebenfalls vermerkt, wie viele Tage, Wochen oder Monate die betreffende Aufgabe überfällig ist.
Die Fälligkeit einer Aufgabe wird nicht relativ zum aktuellen Datum gerechnet, sondern stets zum Datum des jeweiligen Protokolls. Wenn also ein Eintrag vom Typ Aufgabe zum Datum eines Protokolls noch im Zeitplan und damit nicht überfällig ist, dann wird diese Aufgabe weder in iPROT noch im PDF als überfällig markiert.
Jedes Protokoll bezieht sich nämlich auf das Datum der Besprechung oder Begehung, etc. Wenn man also heute ein neues Protokoll schreibt, und der Eintrag vom Typ Aufgabe, der vorgestern fällig gewesen wäre, ist noch nicht erledigt, wird auf die abgelaufene Fälligkeit hingewiesen und dieser Eintrag in iPROT und auch am PDF als überfällig markiert. Und falls ein Eintrag zum Datum der Besprechung bzw. Begehung und somit auch zum Datum des Protokolls noch im Zeitplan war, wird dieser Eintrag nicht als überfällig markiert.
2.15.Protokoll im PDF-Format ansehen
Bereits während dem Verfassen eines Protokolls können Sie mit den PDF-Funktionen im Menü rechts oben jederzeit das aktuelle Protokoll oder auch nur ein einzelnes Thema daraus in Druckform ansehen. Die grafische Darstellung in den PDF-Dateien der Protokolle ist an jene in der Benutzeroberfläche angelehnt.
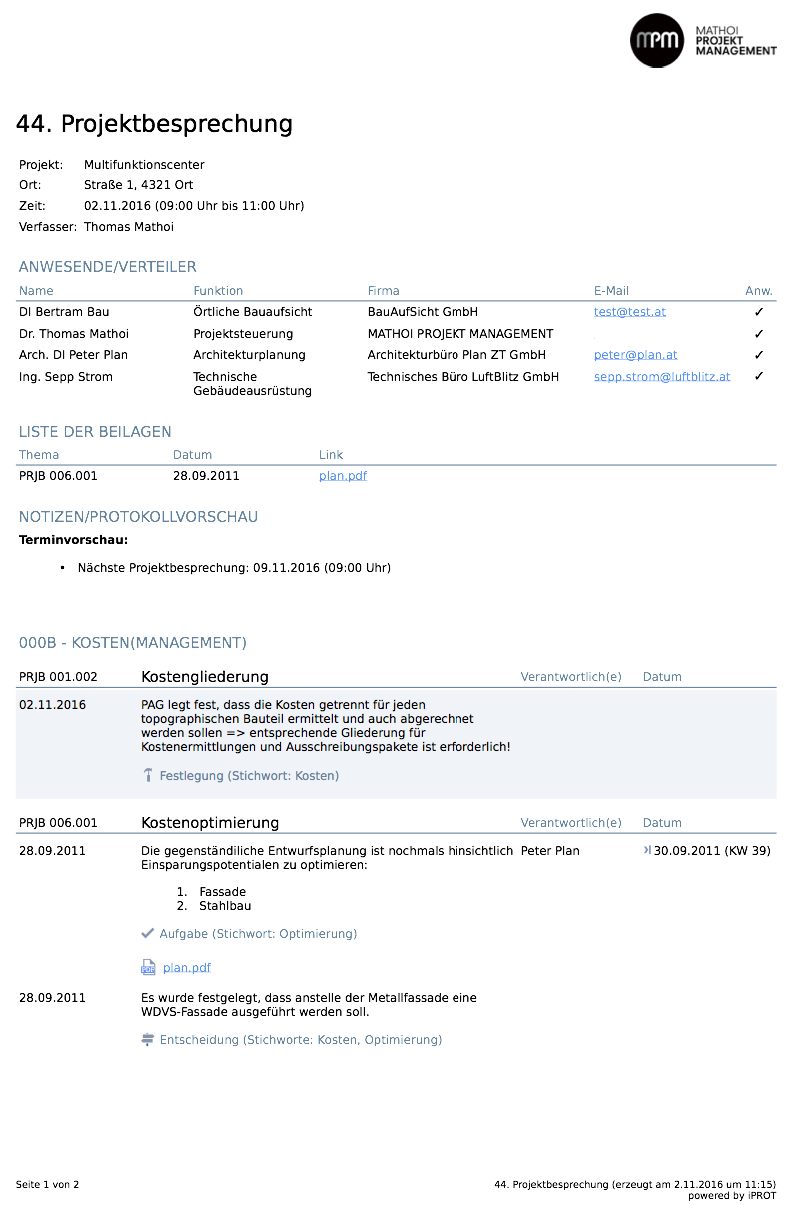
Mit iPROT erstellte Protokolle beginnen mit einem Bereich auf der ersten Seite, in dem die Metadaten zum Protokoll zusammengefasst werden: Betreff und Ort der Besprechung, Zeit, anwesende Personen, Verteiler, Notizen und Vorschau auf die nächsten Termine.
Innerhalb des Protokolls sind neue Themen durch einen grauen Hintergrund hervorgehoben. Bereits erledigte Einträge werden in grauer Schrift dargestellt. Durch die Endlosprotokollmethode umfasst jedes Protokoll neben den neuen Themen aus dem aktuellen Protokoll auch die alten Themen aus früheren, vorangegangenen Protokollen, sofern diese noch nicht erledigt sind oder seit dem letzten Protokoll verändert wurden. Als Veränderung gelten Textkorrekturen aber auch das Setzen des Erledigt-Status oder die Eingabe eines Datums (Erledigen bis, Erledigt am).
Den Einträgen beigefügte Bilder und Dokumente werden im Protokoll in verkleinerter Form sowie als Link dargestellt. Ein Klick auf das verkleinerte Bild bzw. den Link zeigt das Bild in voller Auflösung auf einem Webbrowser bzw. startet den Download des dem Protokoll angehängten Dokuments. Die Einträge zu einem Thema werden im Protokoll in aufsteigender Reihenfolge angezeigt, sortiert nach dem jeweiligen Datum der Besprechung, in der der Eintrag generiert wurde.
2.16.Protokoll versenden
Ein Klick auf die Menüfunktion Protokoll versenden führt in den Dialog zum Protokollversand. Dieser Dialog fasst nochmals die Eckdaten des Protokolls zusammen und gibt an, an welche E-Mail-Adressen die Download-Links für das Protokoll versendet werden sollen. Ein typisches Versand-E-Mail sieht zum Beispiel so aus:
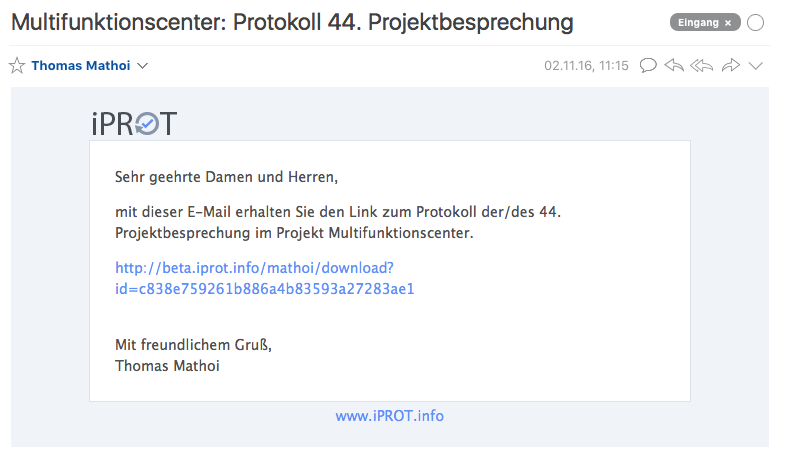
Selbstverständlich können Sie den E-Mail-Text in den Systemeinstellungen frei konfigurieren.
Grundsätzlich versendet iPROT die PDF-Dateien nicht direkt, sondern in Form von Download-Links. Das hat zwei Vorteile: Zum einen sind die Verständigungs-E-Mails sehr klein, zum anderen lässt sich später nachvollziehen, welche Empfänger das Protokoll heruntergeladen haben. Die Download-Links bleiben gültig, solange das Projekt in iPROT aktiv ist.
HINWEIS
Sobald eine Folgebesprechung angelegt wurde und/oder ein Protokoll über die Versandfunktion versendet wurde, können aus Gründen der Dokumentation und Revisionssicherheit die Themen und Einträge dieses Protokolls nicht mehr verändert werden.
Falls ein Protokoll bereits versandt wurde, dient der Dialog Protokoll versenden zur Kontrolle, wer das Protokoll heruntergeladen hat. Auch ein neuerliches Versenden des Protokolls ist möglich.
2.17.Personenliste als CSV exportieren
Mit dieser Funktion können alle Personen eines Projektes mit einem Klick in einer CSV-Liste zusammengefasst und exportiert werden. Dazu klicken Sie einfach im Menü rechts oben auf den Eintrag Personenliste (CSV). Danach können Sie diese CSV-Datei in einer Tabellenkalkulationssoftware wie Microsoft Excel öffnen und daraus z.B. ein Projektbeteiligtenverzeichnis nach Ihren individuellen Anforderungen erstellen.
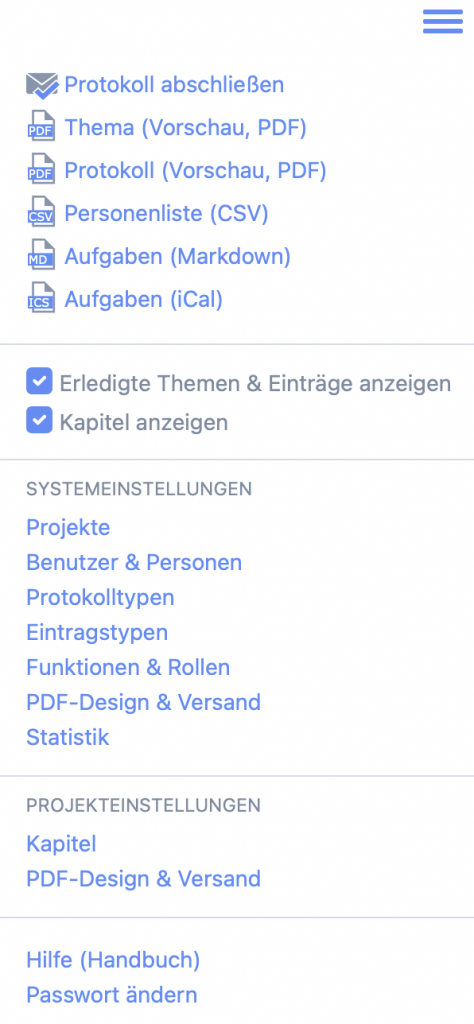
Die CSV-Personenliste umfasst alle Personen, die innerhalb des ausgewählten bzw. gerade aktiven Projekts
- jemals irgendein Protokoll verfasst haben (egal, für welchen Protokolltyp), oder
- jemals auf einem Verteiler für ein Protokoll angeführt waren (auch als Anwesende), oder
- irgendwann für eine Aufgabe verantwortlich waren.
2.18.Aufgaben exportieren
Die Aufgabenverwaltung ist eine der Kernfunktionen in jedem Protokoll und somit auch in iPROT. Personenbezogene Aufgabenlisten können mit der Suchfunktion erstellt und als PDF-Dateien verteilt werden. Zudem verfügt iPROT über eine Exportfunktion, mit der die eigenen, noch nicht erledigten Aufgaben und Termine von allen Projekten und Protokollen aus iPROT exportiert werden können. Und zwar entweder im Markdown-Format oder im iCal-Format. Letzteres lässt sich dann beispielsweise als Kalendertermine in Microsoft Outlook oder den Apple Kalender importieren. Beide Formate beinhalten einen Link zum Thema im Protokoll, damit man rasch zu einer genaueren Beschreibung der Aufgabenstellung in iPROT gelangen kann.
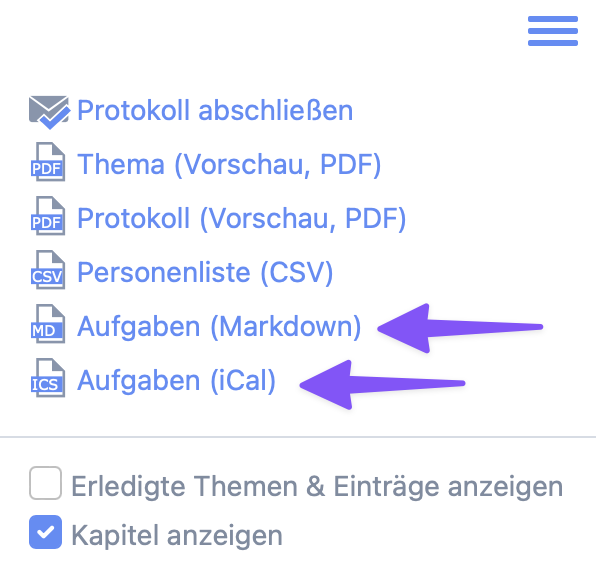
HINWEIS
Voraussetzung für den Export der Aufgaben ist ein aktiver iPROT-Account samt Admin- oder Schreibberechtigung. Dann wird mit dieser Exportfunktion eine Liste aller noch nicht erledigten Aufgaben aus allen Projekten und Protokollen erstellt, die der gerade in iPROT angemeldeten Person zugeordnet sind.
Der Export funktioniert dabei ausschließlich für den jeweils angemeldeten Benutzer und nur in eine Richtung, also aus iPROT heraus und dann auf Wunsch durch Import in eine andere Anwendung. Wenn Sie dann beispielsweise in Microsoft Outlook oder Apple Kalender einen aus iPROT exportierten Termin verschieben oder löschen, hat das keine Auswirkungen auf die Daten in Ihrem iPROT-Account.
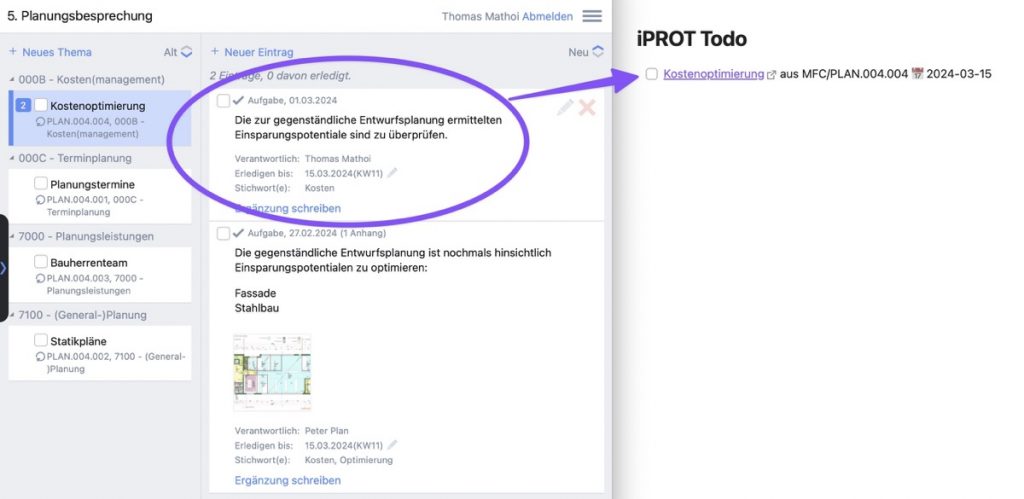
Beim Export in das Markdown-Format wird jede Aufgabe die Schreibweise in der typischen Markdown-Syntax - [ ] [Thema](URL) aus Projektkürzel/Themennummer 📅 YYYY-MM-DD exportiert. Jede Aufgabe und jeder Termin ist mit dem entsprechenden Thema bzw. Eintrag direkt in iPROT verlinkt und beinhaltet auch einen Hinweis auf das Projekt und die Nummer des Themas im jeweilige Protokoll, sowie die Erledigungsfrist.
Eine Aufgabe könnte dann zum Beispiel so dargestellt sein: - [ ] [Projektstruktur & -kommunikation](https://iprot.eu/iprot/protokoll?pr=28&b=1070&pkt=2722) aus PRJ/PJF.001.002 📅 2024-03-04.
Generell gilt, dass alle Eintragstypen, für die in den Einstellungen von iPROT sowohl ein Fälligkeitsdatum in der Spalte „Erledigen bis“, als auch eine verantwortliche Person in der Spalte „Verantwortlich“ eingestellt sind – wie in nachstehender Abbildung dargestellt – mit dieser Funktion als Kalenderereignisse ins iCal- oder Markdown-Format exportiert werden können.
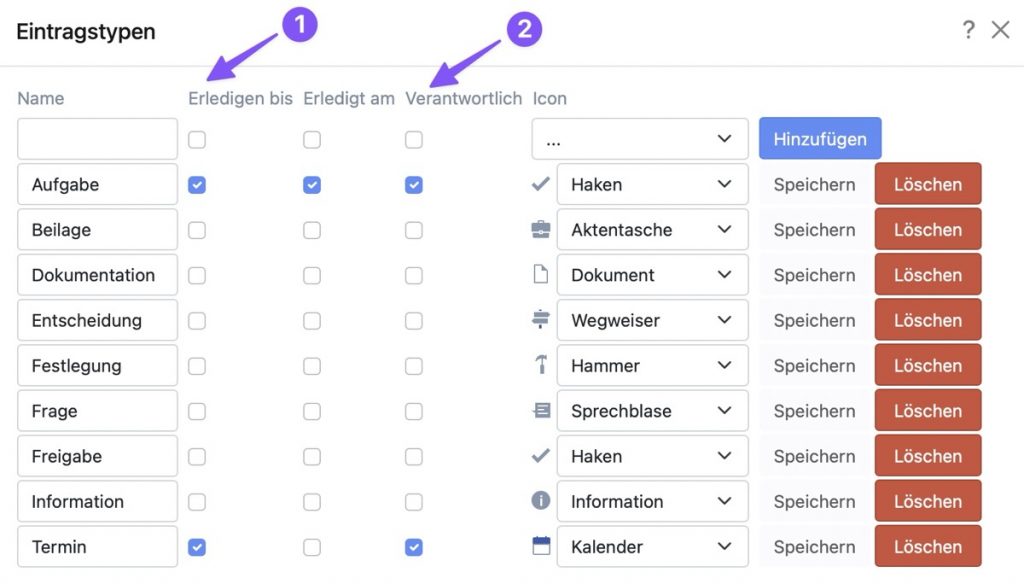
2.19.Umgang mit Aktennotizen, Bescheiden, Urteilen etc.
Es gibt zwei Möglichkeiten, in iPROT mit Aktennotizen, Bescheiden, Urteilen und anderen Schriftstücken umzugehen.
- Sie können Aktennotizen, Bescheide etc. einfach im nächsten regulären Protokoll in den am besten passenden Protokolltyp als neues Thema oder Eintrag dokumentieren.
- Oder Sie legen im Protokolltyp Aktennotiz eine neues Protokoll an: Auch wenn es sich dabei natürlich um keine echte Besprechung handelt, gibt Ihnen diese Vorgehensweise die Möglichkeit, Aktennotizen etc. losgelöst von realen Besprechungen in der iPROT-Datenbank zu dokumentieren und alle betroffenen Personen durch ein kurzes Protokoll sofort davon zu verständigen.
2.20.Projekthandbuch
Ein Projekthandbuch ist eine Zusammenstellung von Informationen, Standards und Regelungen, die für ein bestimmtes Projekt gelten.
Mit iPROT haben Sie die Möglichkeit, ein Projekthandbuch zu Ihrem Projekt erstellen. Dafür müssen Sie zunächst ein neues Protokoll mit dem Protokolltyp Projekthandbuch anlegen. iPROT erkennt dann automatisch, dass es sich dabei nicht um ein Protokoll zu einer Besprechung handelt und verwendet für das Generieren der PDF-Datei eine eigene Druckvorlage, die sich von den anderen nur geringfügig unterscheidet und für ein Projekthandbuch optimiert wurde.
2.21.Such- und Filterfunktion
In iPROT können Sie alle mit iPROT erstellten Protokolle nach beliebigen Kriterien durchsuchen bzw. filtern.
Sie erreichen die Suche durch einen Klick auf die entsprechende Schaltfläche in der Benutzeroberfläche links oben, direkt neben dem iPROT-Logo. Dort können Sie auch wieder zur Protokollansicht zurückwechseln.
Die Suchkriterien können Sie in der Seitenleiste ganz links definieren. Dazu stehen Ihnen folgende Eingabefelder zur Verfügung:
- Volltext: In diesem Feld können Sie einen beliebigen Text eingeben, nach dem iPROT Ihre Datenbank durchsuchen soll.
- Benutzer: Geben Sie hier einen oder auch mehrere Namen von Benutzern bzw. Besprechungsteilnehmern ein, die auch in Ihrer Benutzerverwaltung angelegt sind, und iPROT filtert für Sie alle für eine bestimmte Person relevanten Informationen heraus.
- Stichwort(e): Hier können Sie ein Stichwort, das Sie zur Beschlagwortung von Einträgen verwendet haben, als Suchkriterium eingeben.
- Eintragstyp: Legen Sie in diesem Feld fest, nach welchem Eintragstyp Ihre iPROT-Datenbank durchsucht werden soll. So können Sie z.B. rasch nach allen Einträgen, die als Aufgaben markiert sind, filtern.
- Kapitel: Hier können Sie ein einzelnes Kapitel auswählen, das iPROT für Sie gefiltert anzeigen soll, indem Sie in der Auswahlliste auf die gewünschte Kapitelbezeichnung klicken.
- Protokolltyp: Ähnlich wie bei der Projektauswahl (siehe oben) können Sie innerhalb der getroffenen Projektauswahl alle Protokolltypen oder nur einen bestimmten Protokolltyp auswählen.
- Protokoll: Sobald Sie einen Protokolltyp ausgewählt haben, können Sie in der Auswahlliste Protokoll ein bestimmtes Protokoll auswählen. iPROT zeigt Ihnen dann alle Themen und Einträge aus dem gewählten Protokoll an.
- suche von / bis: Mit diesen beiden Feldern können Sie eine zeitliche Eingrenzung Ihrer Suchergebnisse vornehmen. Wählen Sie dazu einfach einen bestimmten Zeitraum aus, den Sie mit einem Anfangsdatum im Feld von und einem Enddatum im Feld bis definieren. iPROT zeigt Ihnen dann gemäß den übrigen eingegebenen Such- und Filterkriterien nur Themen und Einträge aus dem angegebenen Zeitraum an.
Suchkriterien können auch verschachtelt eingegeben werden. Das bedeutet, dass Sie z.B. nach Aufgaben der Person „Thomas Mathoi“ zum Stichwort „Optimierung“ im Projekt „Multifunktionscenter“ in allen Protokolltypen nach dem Volltext „Fassade“ suchen können, wie der nachstehende Screenshot veranschaulicht:
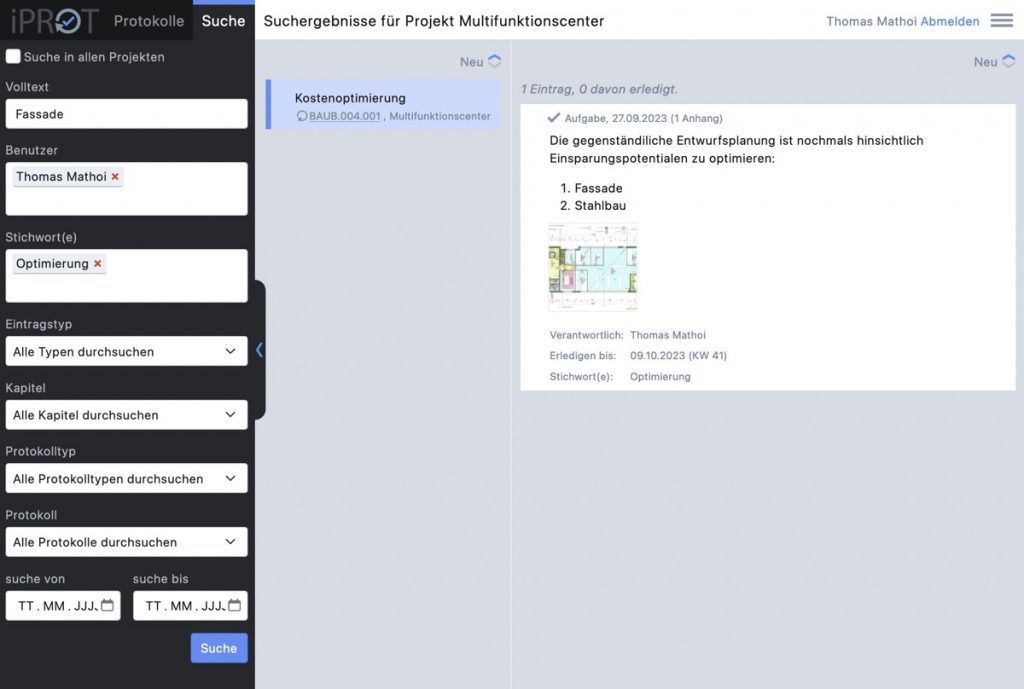
iPROT sucht zunächst im jeweils ausgewählten Projekt, in dem Sie sich gerade befinden. Das wird oben in der Statusleiste rechts neben der Suche-Schaltfläche angezeigt. Wenn Sie eine projektübergreifende Suche in allen Ihren Projekten in iPROT starten möchten, dann aktivieren Sie die Suchen in allen Projekten mit einem Häkchen ganz oben in der Seitenleiste. Projektübergreifend können Sie natürlich nach einem beliebigen Text suche, nach Einträgen für einen oder mehrere Benutzer, nach Stichworten oder Eintragstypen (z.B. Aufgaben) und da Suchergebnis zeitlich eingrenzen. Die Möglichkeiten zum Suchen bzw. Filtern ändern sich dann entsprechend.
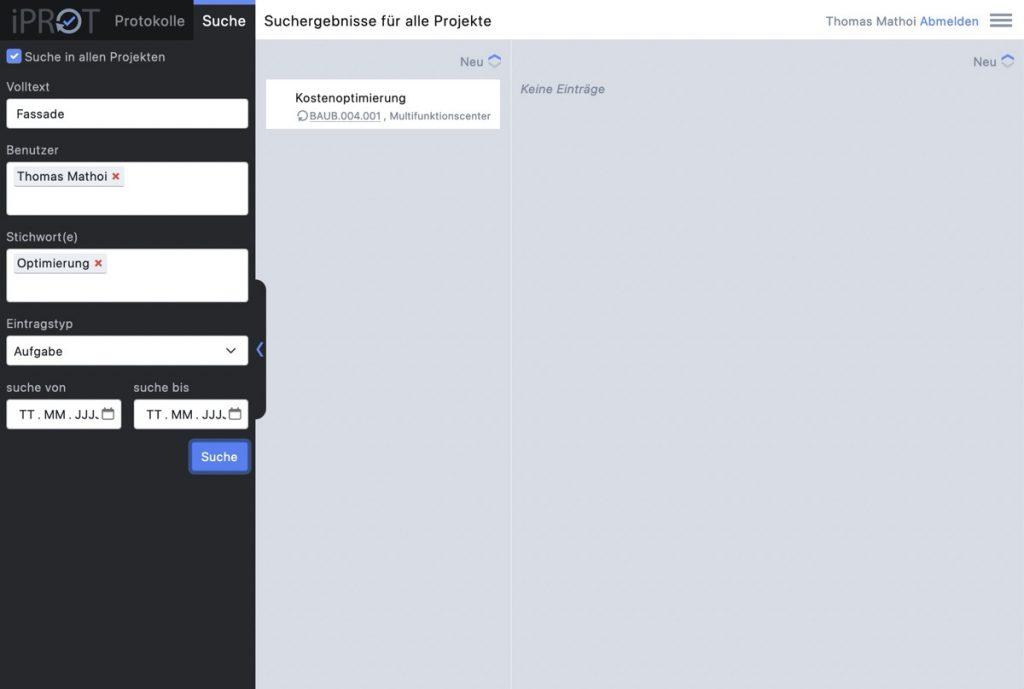
Die Suchergebnisse werden in analoger Art und Weise wie aus der Protokollansicht bereits bekannt angezeigt. In der zweiten Spalte werden die Themen, welche die eingegebenen Suchkriterien erfüllen, angezeigt. Dabei wird rechts neben der jeweiligen Themennummer auch die Projektbezeichnung, die in der Projektverwaltung eingegeben wurde, angezeigt, damit die korrekte Zuordnung der Themen bei einer projektübergreifenden Suche sichergestellt ist. In der dritten Spalte werden zu den Themen wie auch in der Protokollansicht die zugehörigen Einträge angezeigt.
Selbstverständlich funktionieren alle Darstellungsfunktionen für Themen und Einträge, sowie das Ein- und Ausblenden der erledigten Themen und Einträge ganz gleich wie auch in der Protokollansicht.
Suchergebnisse können auch als PDF-Datei gespeichert werden. Sobald Sie ein Suchergebnis produziert haben, können Sie es mit den PDF-Funktionen im Menü als PDF abspeichern. Bitte beachten Sie dabei, dass erledigte Themen und Einträge nur dann im PDF berücksichtigt werden, wenn Sie die entsprechende Darstellungsfunktion auch so eingestellt haben.
3.Einstellmöglichkeiten
Über das Menü, das über die Schaltfläche in der rechten oberen Ecke eingeblendet wird, können alle iPROT-Einstellungen verändert werden.
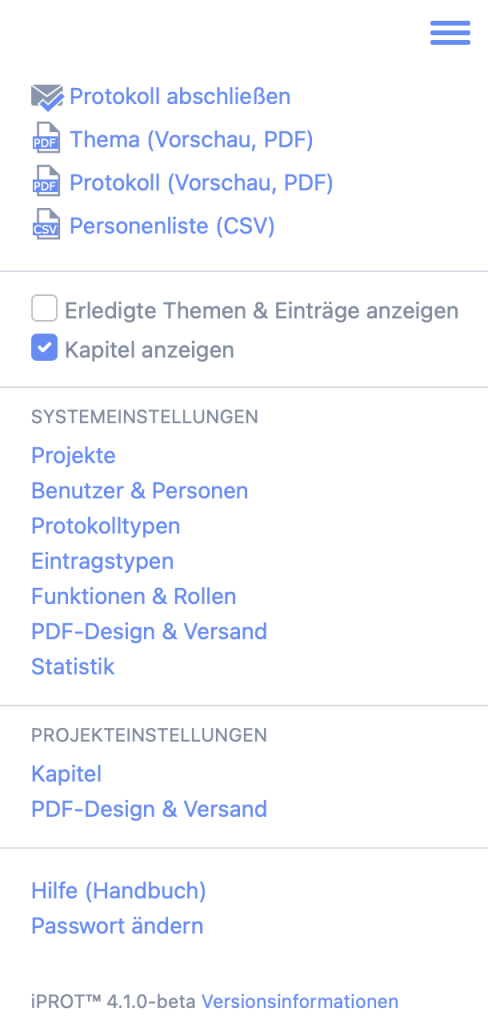
iPROT unterscheidet zwischen Projekt- und Systemeinstellungen. Projekteinstellungen sind – wie der Namen bereits verrät – auf Projektebene möglich, also abweichend oder ergänzend zu den Systemeinstellungen. Während Systemeinstellungen den gesamten iPROT-Account betreffen, also auch alle Projekte, für die es noch keine projektindividuellen Einstellungen gibt.
Abhängig von den aktuellen Benutzerrechten stehen bestimmte Menüeinträge nicht zur Verfügung. Die nachstehende Tabelle gibt Aufschluss darüber, welche Einstellmöglichkeiten in Abhängigkeit der jeweiligen Berechtigung zur Verfügung stehen:
| Einstellmöglichkeiten | Schreibrechte | Administratoren |
|---|---|---|
| Systemeinstellungen | ||
| Projekte | X | |
| Benutzer & Personen | X | X |
| Protokolltypen | X | X |
| Eintagstypen | X | |
| Funktionen & Rollen | X | X |
| PDF-Design & Versand | X | |
| Statistik | X | |
| Projekteinstellungen | ||
| Kapitel | X | X |
| PDF-Design & Versand | X | X |
Benutzer mit Leseberechtigungen haben keinen Zugriff auf die Einstellmöglichkeiten in den Projekt- und Systemeinstellungen. In den Systemeinstellungen Benutzer & Personen können Benutzer mit Schreibrechten keine Berechtigungen vergeben, jedoch neue Benutzer anlegen bzw. bestehende Benutzer editieren.
3.1.Systemeinstellungen
Systemeinstellungen betreffen den gesamten iPROT-Account, also auch alle Projekte, für die es noch keine projektindividuellen Einstellungen gibt.
3.1.1.Projekte
Der Menüpunkt _Projekte_ ist nur für Administratoren zugänglich und führt in einen Dialog zur Projektverwaltung. Dort können Sie ein neues Projekt anlegen, ein bestehendes Projekt editieren oder ein Projekt archivieren.
Neue Projekte können wahlweise in deutscher oder englischer Sprache angelegt werden. Die Sprache muss beim Anlegen eines Projektes festgelegt werden, ein nachträgliches Ändern ist nicht möglich. Beim Wechsel in ein englisches Projekt schaltet die iPROT-Benutzeroberfläche ebenfalls auf Englisch um. Sämtliche Bedienelemente sind dann in englischer Sprache verfügbar.
Projekte sind durch einen Projektnamen und ein Projektkürzel definiert. Sowohl der Name als auch das Kürzel können jederzeit verändert werden. Das Kürzel muss allerdings eindeutig sein.
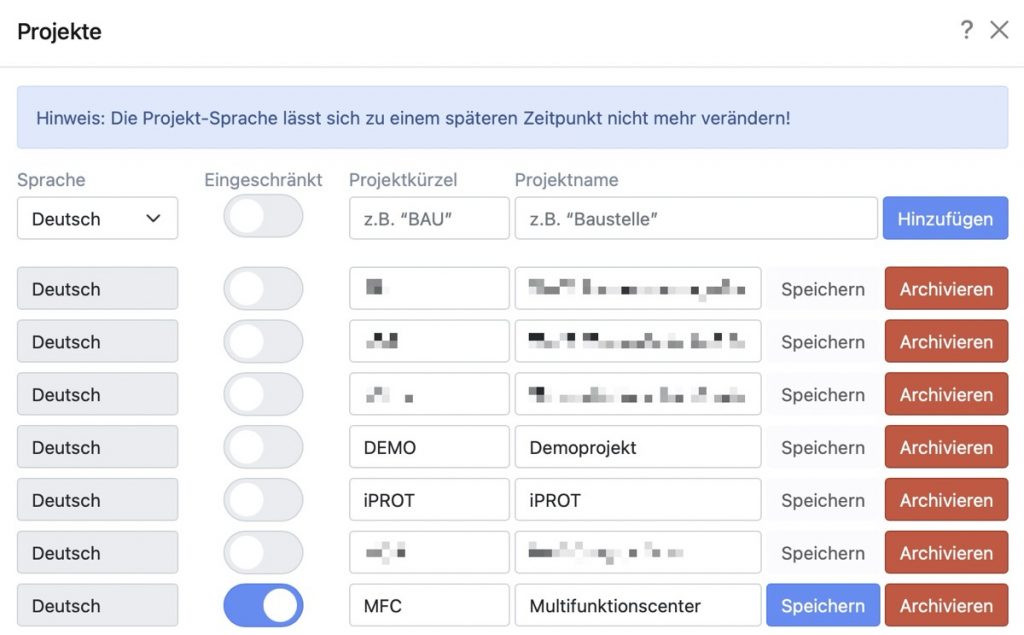
Aus Sicherheitsgründen werden Projekte beim Archivieren lediglich deaktiviert. Das Projekt kann gegebenenfalls später manuell wieder aktiviert werden. Senden Sie dazu eine eMail an support@iprot.eu.
Beachten Sie, dass je nach iPROT-Version die Anzahl der aktiven Projekte limitiert ist.
HINWEIS
Archivierte Projekte bleiben in der jeweiligen Kundendatenbank vollständig erhalten und können zu jedem beliebigen Zeitpunkt über den iPROT-Support wieder hergestellt werden. Selbstverständlich funktionieren weiterhin auch alle Links zu angehängten Dateien und PDF-Protokollen. Dadurch hat das Archivieren von Projekten keinen Einfluss auf den Speicherplatzverbrauch.
In der Projektverwaltung können Sie zudem einzelne Projekte im eingeschränkten Modus betreiben, der einen erhöhten Datenschutz während dem Betrieb von iPROT gewährleistet. Wenn der Schalter in der Spalte „Eingeschränkt“ aktiviert ist, dann werden bei sämtlichen Auswahldialogen zu diesem Projekt nur noch jene Personen angezeigt, die dem Projekt zugeordnet sind. Diese Zuordnung ist beispielsweise dann der Fall, wenn die jeweilige Person schon einmal auf einem Verteiler eines Protokolls aus dem Projekt angeführt war, oder wenn sie bereits einmal bei einer Aufgabe für deren Erledigung als verantwortlich eingetragen wurde.
HINWEIS
Ist dieser eingeschränkte Modus aktiviert, können nur mehr jene Personen in den Verteiler des Protokolls aufgenommen oder in Einträgen als Verantwortliche ausgewählt werden, die diesem Projekt bereits zugeordnet sind. Wir empfehlen daher, dass Sie zunächst alle erforderlichen Personen dem Projekt erstmalig zuordnen, wenn Sie den Verteiler des ersten Protokolls erstellen und erst anschließend den eingeschränkten Modus für dieses Projekt in der Projektverwaltung aktivieren.
3.1.2.Benutzer & Personen
Im Einstellungsdialog Benutzer sind in einer Liste alle iPROT bekannten Personen in alphabetischer Reihenfolge aufgelistet. Sobald Sie einen Listeneintrag auswählen, können Sie die Daten der Person einstellen bzw. ändern. Um eine Person zu löschen, klicken Sie auf die entsprechende Schaltfläche im Dialog rechts unten.
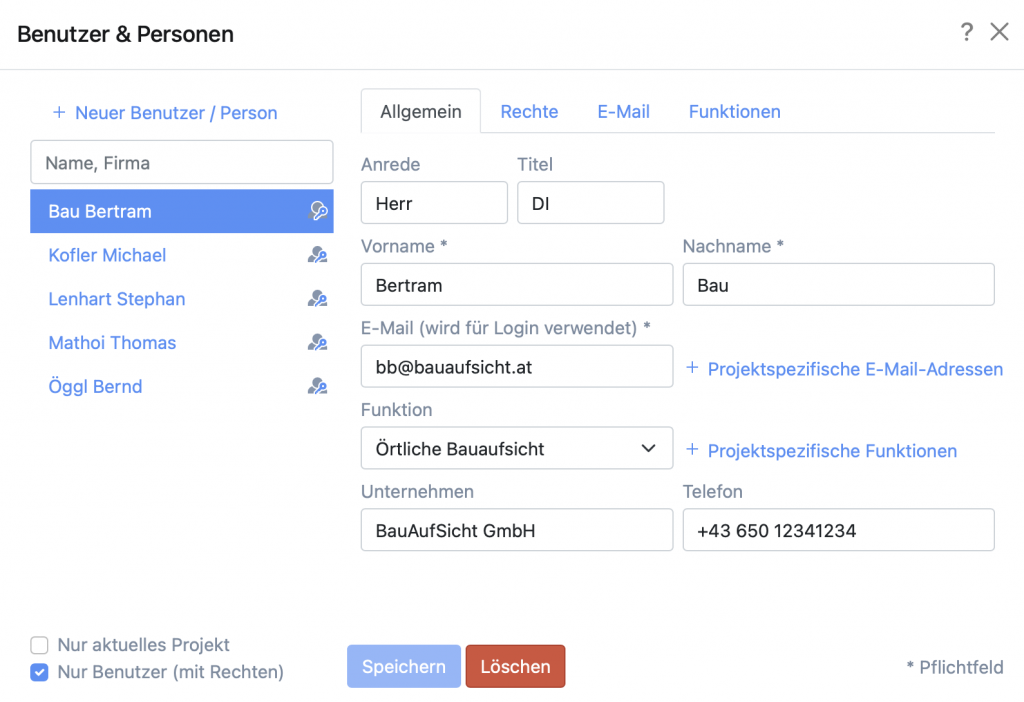
Wenn die Checkbox Benutzer im aktuellen Projekt unterhalb der Personenliste aktiviert ist, werden nur Personen angezeigt, die dem aktuellen Projekt zugeordnet sind. Die Zuordnung eines Benutzers zu einem Projekt erfolgt über Verteiler, projektspezifische E-Mail-Adressen (siehe unten) oder projektspezifische Funktionen (siehe unten).
Wenn die Checkbox Benutzer mit Berechtigungen unterhalb der Personenliste aktiviert ist, werden nur Personen mit Zugriffsrechten angezeigt werden.
Mit dem Textfeld Name, Firma filtern Sie die Personenliste: Sobald Sie hier einen Text angeben, werden nur die Personen angezeigt, deren Vor-, Nach- oder Firmenname so anfängt wie der Suchtext.
Beim Anlegen neuer Personen sind zumindest drei Angaben zwingend erforderlich: Der Vorname, der Nachname und die E-Mail-Adresse. iPROT erlaubt es grundsätzlich, dass mehrere Personen eine gemeinsame E-Mail-Adresse verwenden (z.B. eine Projekt-E-Mail-Adresse). Die iPROT-Entwickler empfehlen aber aus Sicherheitsgründen dringend, gemeinsame E-Mail-Adressen zu vermeiden. Personen, die sich bei iPROT anmelden dürfen (die also Zugriffsrechte haben), müssen zwingend eine eindeutige E-Mail-Adresse haben.
HINWEIS
Bitte beachten Sie, dass iPROT die Benutzer über die jeweilige E-Mail-Adresse identifiziert. Daher sollte diese E-Mail-Adresse immer eindeutig sein. Falls Sie mehrere Benutzer mit der selben E-Mail-Adresse anlegen, dann können Sie diesen Benutzern keine Rechte mehr vergeben!
Neben der eindeutigen E-Mail-Adresse, die auch für das Login erforderlich ist, können wahlweise zusätzliche, projektspezifische E-Mail-Adressen hinterlegt werden. Klicken Sie dazu einfach auf die Schaltfläche Projektspezifische E-Mail-Adressen.
HINWEIS
Wenn eine projektspezifische E-Mail-Adresse bei einem Benutzer hinterlegt ist, dann wird immer diese E-Mail-Adresse für den Versand der Protokolle verwendet!
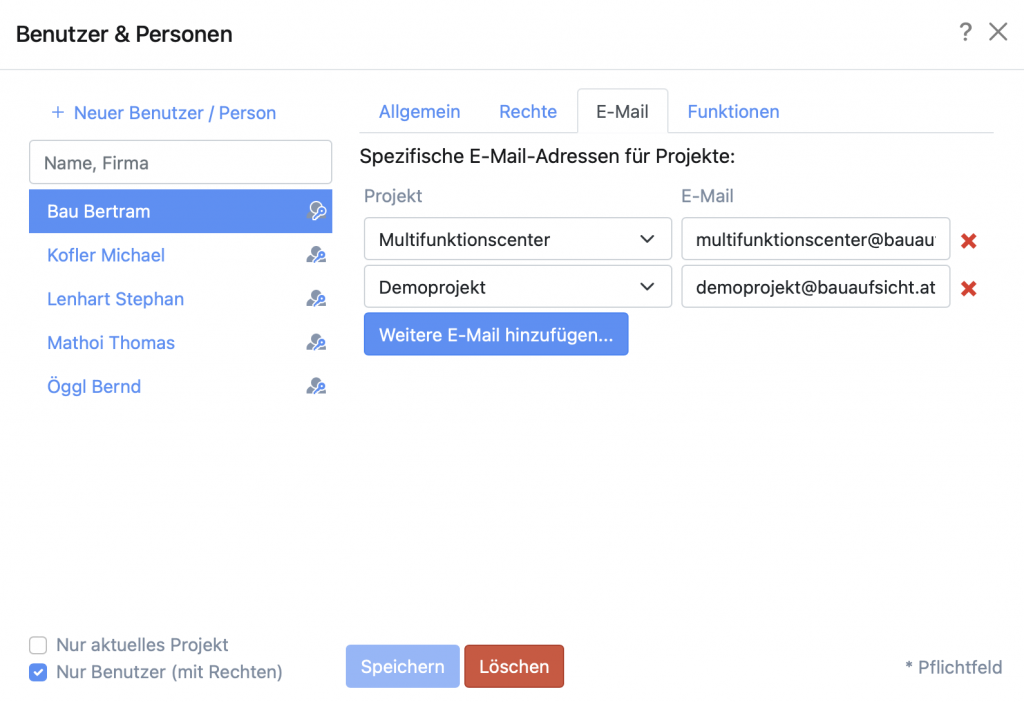
Die Funktion beschreibt, welche Funktion (Rolle) eine Person im Projekt spielt (z.B. Projektauftraggeber). Bei iPROT-Neuinstallationen ist eine typische Auswahl an Funktionen vordefiniert. Weitere Funktionen können im Einstellungsdialog Funktionen eingerichtet werden. Sie können mit einem Klick auf die Schaltfläche Weitere Funktionen einer Person auch zusätzliche oder andere projektabhängige Funktionen zuordnen.
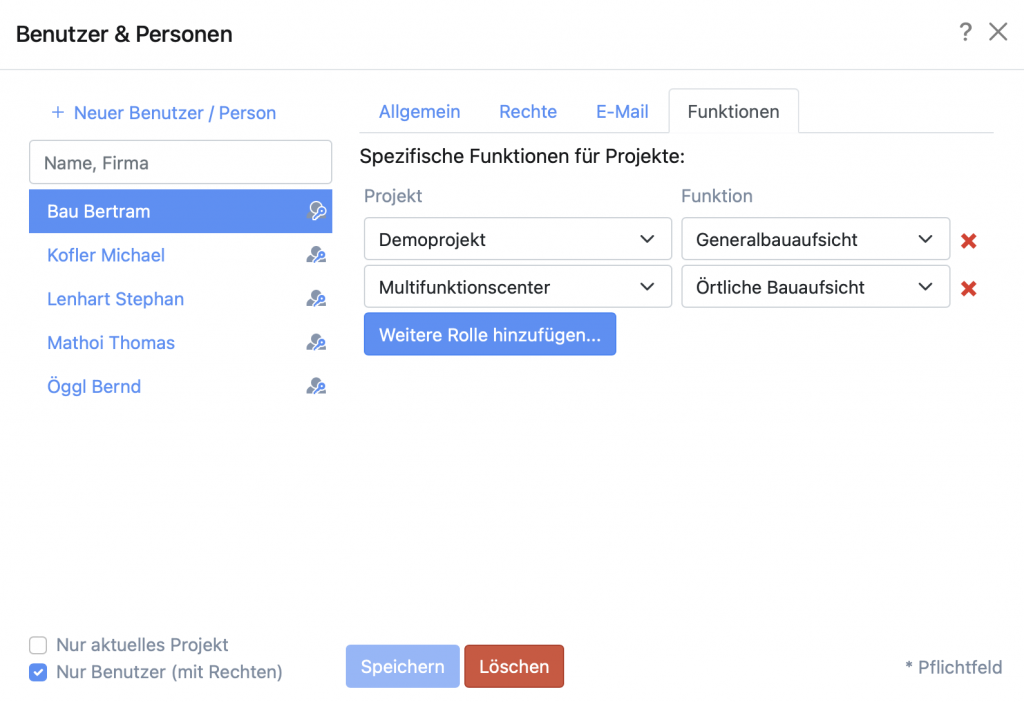
HINWEIS
Sie müssen Änderungen explizit speichern, bevor Sie eine andere Person auswählen – andernfalls gehen Ihre Änderungen verloren! Weiters müssen Sie beachten, dass nach einer Veränderung der eMail-Adresse bei einer bereits angelegten Person diese auch für den Login der jeweiligen Person gilt!
3.1.2.1.Zugriffsrechte
Die iPROT-Benutzerverwaltung unterscheidet vier Berechtigungsebenen:
- Benutzer ohne Rechte: Solche Personen sind in iPROT der Normalfall! Sie können eMails mit Protokollen erhalten, haben aber kein Passwort und dürfen sich somit nicht in der iPROT-Benutzeroberfläche anmelden. Personen ohne Rechte sind also Projektteilnehmer, die Protokolle in PDF-Form herunterladen und lesen dürfen, die aber keine Möglichkeit haben, Protokolle zu verfassen oder zu ändern.
- Benutzer mit Leserechten: Solche Personen haben ein Passwort und dürfen sich in der iPROT-Benutzeroberfläche anmelden und die iPROT-Datenbank abfragen. Die Leserechte können auf einzelne Projekte oder sogar auf einzelne Protokolltypen innerhalb eines Projekts eingeschränkt sein. Im Rahmen dieser Rechte können Personen mit Leserechten in der iPROT-Benutzeroberfläche nach Besprechungseinträgen suchen und diese lesen. Sie dürfen aber keine Veränderungen durchführen.
- Benutzer mit Schreibrechten: Wie oben, allerdings dürfen diese Personen neue Protokolle anlegen, Themen und Einträge verfassen, ändern und löschen, neue Personen, Protokolltypen und Kapitel anlegen, Protokolle versenden etc. Abermals können diese Rechte auf einzelne Projekte oder Protokolltypen eingeschränkt sein.
- Administratoren: Administratoren dürfen Änderungen in allen Projekten und Protokolltypen durchführen, neue Projekte und Funktionen definieren sowie Benutzern Zugriffsrechte geben.
Je nach iPROT-Version ist die Anzahl der Benutzer mit Schreib- und Administratorrechten limitiert. Die Anzahl der Benutzer ohne Zugriffsrechte bzw. mit Leseberechtigung ist in allen iPROT-Versionen nicht eingeschränkt.
3.1.2.2.Zugriffsrechte einstellen
Zugriffsrechte können im Einstellungsdialog Benutzer & Personen auf dem Registerblatt Rechte eingestellt werden. Dieses Registerblatt steht nur Administratoren zur Verfügung (d.h. nur Administratoren können Benutzern Zugriffsrechte geben).
WICHTIG
Aus Sicherheitsgründen können nur solche Personen Zugriffsrechte erhalten, die eine eindeutige E-Mail-Adresse haben.
Damit ein Benutzer sich in der iPROT-Benutzeroberfläche anmelden kann, benötigt er ein Passwort. Dieses wird mit der Schaltfläche Passwort versenden zufällig festgesetzt und per eMail an den betreffenden Benutzer versendet. Der Benutzer kann sich dann mit diesem Passwort erstmalig anmelden und sein eigenes Passwort anschließend über den Menüeintrag Passwort ändern neu einstellen.
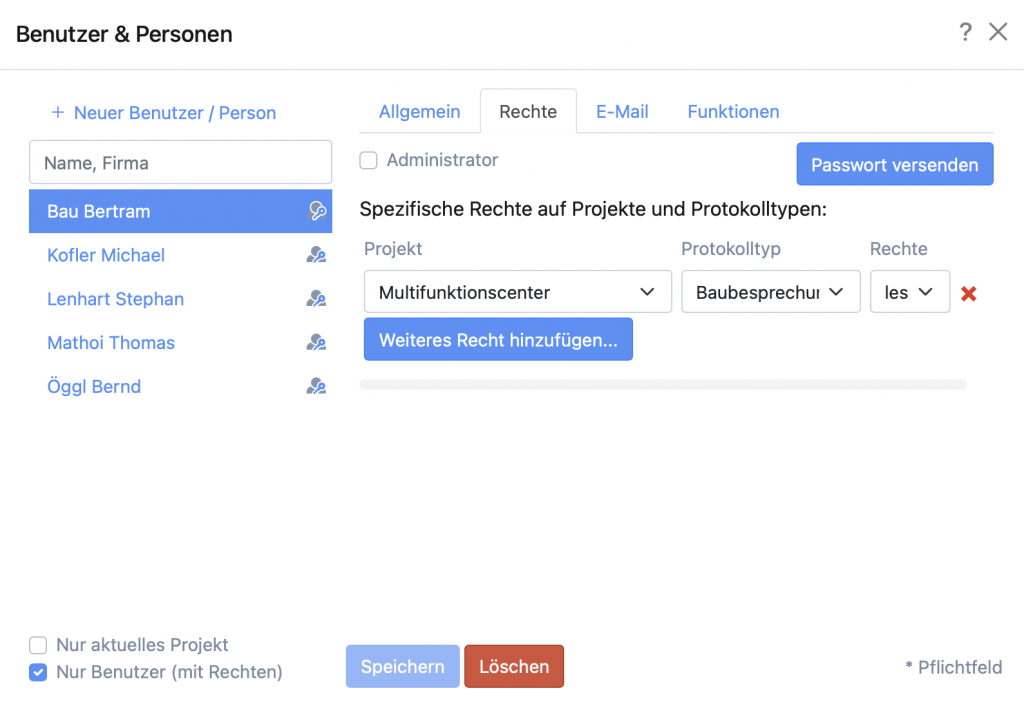
In der Liste Spezifische Rechte auf Projekte und Protokolltypen ist aufgelistet, welche Rechte eine Person hat. iPROT unterscheidet zwischen reinen Leserechten und Schreib-/Leserechten (siehe dazu auch Zugriffsrechte). Diese Rechte können wahlweise für ein ganzes Projekt (also für alle Protokolltypen eines Projekts) oder für einen explizit ausgewählten Protokolltyp hinzugefügt werden. Das gibt Ihnen die Möglichkeit, die Rechte einer Person beispielsweise so einzustellen, dass sie
- in allen Protokolltypen von Projekt X schreiben und lesen,
- im Protokolltyp A des Projekts Y schreiben und lesen sowie
- im Protokolltyp B des Projekts Z nur lesen darf.
Bei Benutzern mit Administratorrechten (Auswahlkästchen Administrator) erübrigt sich eine detaillierte Einstellung der Zugriffsrechte, weil diese Benutzer ohnedies uneingeschränkte Rechte innerhalb der iPROT-Benutzeroberfläche haben.
3.1.3.Protokolltypen
Bei großen Projekten gibt es in der Regel Protokolle zu Besprechungen auf unterschiedlichen Ebenen und mit unterschiedlichen Teilnehmern. iPROT gibt Ihnen deswegen die Möglichkeit, beliebig viele Protokolltypen dafür zu definieren – also für Projektbesprechungen, Ausschusssitzungen, Planversand, etc. Die Definition der Protokolltypen erfolgt im Einstellungsdialog Protokolltypen.
Jeder Protokolltyp muss ein eindeutiges Kürzel erhalten. Dieses Kürzel wird in iPROT zur Bezeichnung von Protokollen verwendet (z.B. PRJB.002 für die zweite Projektbesprechung).
WICHTIG
Die Kürzel von Protokolltypen können später nicht mehr geändert werden! Die Bezeichnung der Protokolltypen kann jedoch jederzeit verändert werden.
3.1.4.Eintragstypen
iPROT sieht standardmäßig die folgenden Typen für die Einträge zu Themen vor:
- Aufgaben
- Entscheidung
- Festlegung
- Information
- Termin
Im Einstellungsdialog Eintragstypen, welcher nur für Administratoren verwendbar ist, können Sie bei Bedarf weitere Eintragstypen definieren oder bestehende umbenennen bzw. löschen. Dabei können Sie für den neuen Typ ein Icon auswählen und festlegen, ob dieser Eintrag ein Terminfeld haben soll (Erledigen bis), ob bei derartigen Einträgen Verantwortliche angegeben werden können und ob es ein Eingabefeld für ein Erledigtdatum geben soll (Erledigt am).
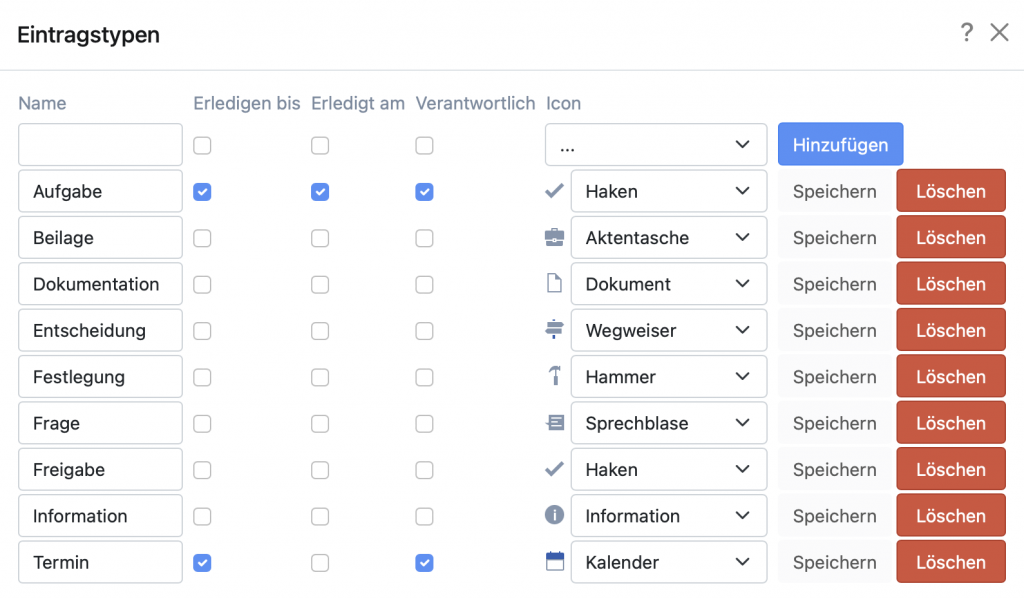
HINWEIS
Beachten Sie, dass Sie die Änderung jeder Zeile mit dem Auswahlhäkchen bestätigen müssen, bevor Sie mit der Bearbeitung der nächsten Zeile beginnen!
3.1.5.Funktionen & Rollen
In der iPROT-Benutzerverwaltung kann jedem Benutzer bzw. jeder Person eine Funktion innerhalb des Projekts zugeordnet werden, z.B. Projektauftraggeber, Architekturplanung, Behörde, etc.
Diese Funktionen können zum einen systemweit und zum anderen auch projektspezifisch zugeordnet werden. Genaueres dazu lesen Sie unter Benutzerverwaltung.
Die Liste der zur Auswahl stehenden Funktionen kann im Einstellungsdialog Funktionen verändert werden. Jede Funktion muss mit einem eindeutigen Kürzel versehen werden.
3.1.6.PDF-Design & Versand
iPROT-Administratoren können über den Menüeintrag PDF-Design & Versand in der Rubrik Systemeinstellungen diverse Grundeinstellungen von iPROT verändern bzw. anpassen, die das Erscheinungsbild und den Versand der erstellten Protokolle betreffen.
3.1.6.1.Protokoll-Design
Im Abschnitt Protokoll-Design können die Anwesenheitsliste am Protokolldeckblatt gestaltet, überfällige Aufgaben hervorgehoben, Seitenumbrüche nach jedem Kapitel eingestellt, die Liste der Dateianhänge im Protokoll angezeigt und die Fußzeile formatiert werden.
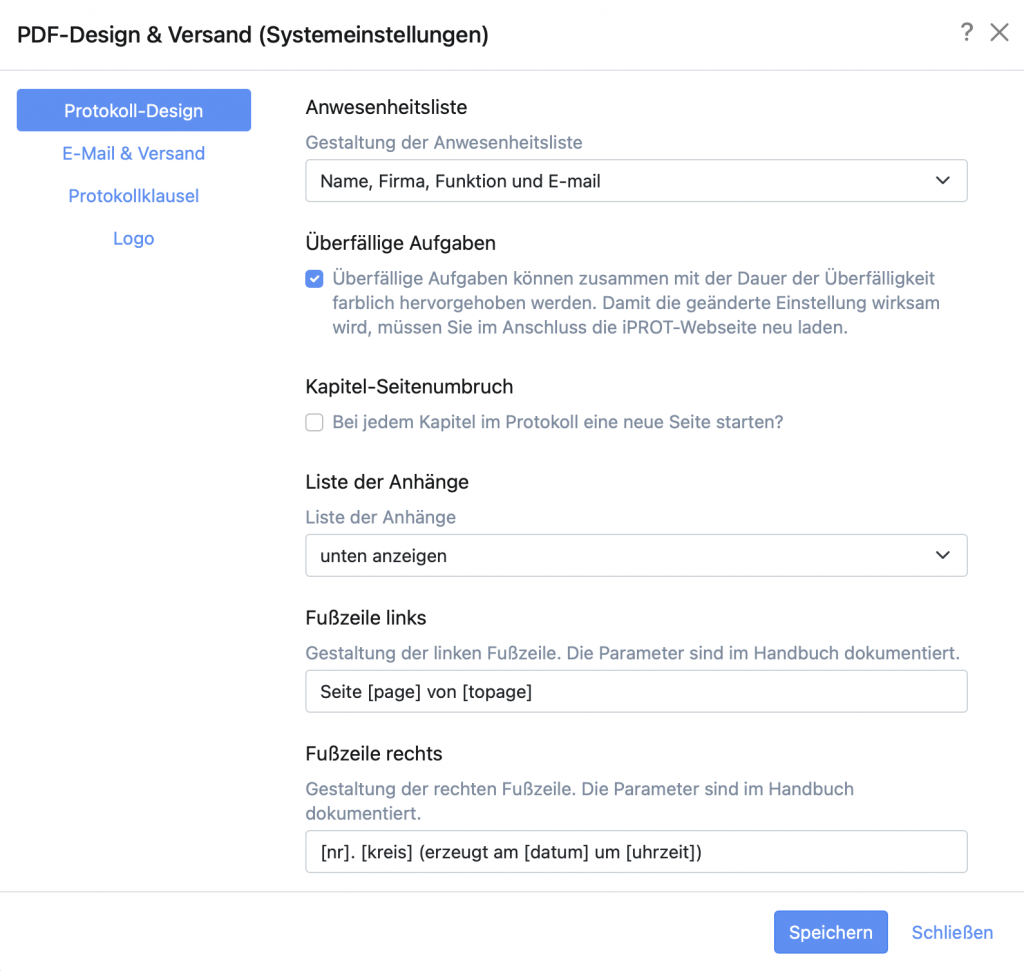
3.1.6.1.1.Gestaltung der Anwesenheitsliste auf dem Deckblatt des Protokolls
Standardmäßig werden die Namen und E-Mail-Adressen aller bei der Besprechung anwesenden Personen in alphabetischer Reihenfolge am Beginn des Protokolls aufgelistet. Sie können die Gestaltung der Anwesendenliste aus folgenden Einstellungen auswählen:
- Name, Telefon und E-Mail: sortiert die Personenliste alphabetisch und gibt zu jeder Person auch die in der Benutzerverwaltung eingetragene Telefonnummer und E-Mail-Adresse an.
- Name, Firma und E-Mail: sortiert die Personenliste alphabetisch und gibt zu jeder Person auch die in der Benutzerverwaltung eingetragene Firmenbezeichnung und E-Mail-Adresse an.
- Name, Funktion und E-Mail: sortiert die Personenliste alphabetisch und gibt zu jeder Person auch die in der Benutzerverwaltung eingetragene Funktion und E-Mail-Adresse an.
- Name, Funktion, Firma und E-Mail: sortiert die Personenliste alphabetisch und gibt zu jeder Person auch die in der Benutzerverwaltung eingetragene Funktion, Firmenbezeichnung und E-Mail-Adresse an.
- Name + Telefon, Funktion, Firma und E-Mail: sortiert die Personenliste alphabetisch und gibt zu jeder Person auch die in der Benutzerverwaltung eingetragene Telefonnummer, Funktion, Firmenbezeichnung und E-Mail-Adresse an.
- Funktion, Name, Firma und E-Mail: sortiert die Personenliste alphabetisch nach Funktionen und gibt zu jeder Person neben dem Namen auch die in der Benutzerverwaltung eingetragene Firmenbezeichnung und E-Mail-Adresse an.
- Gruppiert nach Firma (Name, Funktion, E-Mail): gruppiert die Personenliste nach Firmenbezeichnungen in alphabetischer Reihenfolge, sortiert innerhalb der Gruppierungen die Personen alphabetisch und gibt zu jeder Person auch die in der Benutzerverwaltung eingetragene Funktion und E-Mail-Adresse an.
- Gruppiert nach Funktion (Name, Firma, E-Mail): gruppiert die Personenliste nach Funktionen in alphabetischer Reihenfolge, sortiert innerhalb der Gruppierungen die Personen alphabetisch und gibt zu jeder Person auch die in der Benutzerverwaltung eingetragene Firmenbezeichnung und E-Mail-Adresse an.
3.1.6.1.2.Überfällige Aufgaben
Die Kennzeichnung überfälliger Aufgaben in der Benutzeroberfläche und auf den PDF-Versionen der Protokolle kann mit dieser Einstellung systemweit deaktiviert oder aktiviert werden. Standardmäßig ist diese Einstellung in iPROT aktiviert.
Bitte beachten Sie, dass die geänderte Einstellung erst wirksam wird, wenn Sie nach dem Klick auf die Schaltfläche Übernehmen die iPROT-Webseite in Ihrem Browser neu laden.
HINWEIS
Diese Einstellmöglichkeit gibt es auch in den Projekteinstellungen. Sobald in den Projekteinstellungen die Kennzeichnung der überfälligen Aufgaben für ein bestimmtes Projekt einmal deaktiviert oder aktiviert wurde, kann diese Einstellung über die Systemeinstellungen für dieses Projekt nicht mehr überschreiben werden. Die überfälligen Aufgaben können dann für dieses Projekt nur noch auf Ebene der Projekteinstellungen aktiviert oder deaktiviert werden!
3.1.6.1.3.Kapitel-Seitenumbruch
Wenn die Checkbox Kapitel immer auf einer neuen Seite starten aktiviert wird, dann fügt iPROT vor jedem neuen Kapitel in der PDF-Version des Protokolls einen Seitenumbruch ein und es beginnt somit jedes Kapitel auf einer neuen Seite.
3.1.6.1.4.Liste der Anhänge
Zur besseren Übersicht, welche Anhänge sich im jeweils aktuellen Protokoll befinden bzw. über Links aus dem Protokoll erreichbar sind, erstellt iPROT automatisch eine einfache Liste als quasi Inhaltsverzeichnis dieser Anhänge. Diese Liste kann mit der Einstellung Liste der Anhänge wahlweise am Titelblatt des Protokolls (unter dem Verteiler) mit dem Befehl „oben anzeigen“ oder am Ende des Protokolls (nach dem letzten Protokollpunkt bzw. Eintrag, aber vor der Legende) mit dem Befehl „unten anzeigen“ eingefügt werden. Wenn kein Verzeichnis der Anhänge im Protokoll gewünscht wird, dann sollte der Befehl „gar nicht anzeigen“ ausgewählt werden.
Wenn Sie mehrere Dateien zu einem Protokoll anhängen, dann können Sie diese auch gesammelt in einer ZIP-Datei herunterladen. iPROT bietet Ihnen zum Download dieser ZIP-Datei mit allen Anhängen einen Download-Link direkt unter dem Verzeichnis der Anhänge in der PDF-Datei Ihres Protokolls an.

3.1.6.1.5.Fusszeile des Protokolls
Standardmäßig wird auf jeder Seite des Protokolls in der Fusszeile links »Seite n von m« angezeigt, rechts »n. xxx-Besprechung (erzeugt am 31.12.2016 um 13:30)«. Diese Texte können Sie unter Fusszeile links und Fusszeile rechts frei einstellen. Innerhalb der beiden Fusszeilentexte können Sie die folgenden Platzhalter verwenden:
- [page] wird durch die aktuelle Seitennummer ersetzt
- [topage] wird durch die Gesamtseitenanzahl ersetzt
- [projekt] wird durch den Projektnamen ersetzt
- [projektkurz] wird durch das Projektkürzel ersetzt
- [kreis] wird durch den Namen des Protokolltyps ersetzt
- [nr] wird durch die Nummer des Protokolls ersetzt
- [thema] wird durch das Betreff des Protokolls ersetzt, falls ein solches im Protokoll-Dialog angegeben wurde
- [ort] wird durch den Ort aus dem Protokoll-Dialog ersetzt
- [zeit] wird durch das Datum des Protokolls ersetzt
- [datum] wird durch das Datum ersetzt, an dem das Protokoll versendet wurde
- [uhrzeit] wird durch die Uhrzeit ersetzt, zu der das Protokoll versendet wurde
Beachten Sie bei der Konfiguration, dass der Platz in der Fusszeile begrenzt ist! Und wenn Sie die Checkbox neben „iPROT-Hinweis in Fußzeile ausblenden“ aktivieren, dann können Sie damit im rechten Bereich der Fußzeile den Hinweis „powered by iPROT“ entfernen.
3.1.6.2.E-Mail & Versand
In diesem Abschnitt werden Einstellungen für die Betreffzeile und den Text in der Versand-E-Mail, sowie die Antwort-E-Mail-Adresse festgelegt.
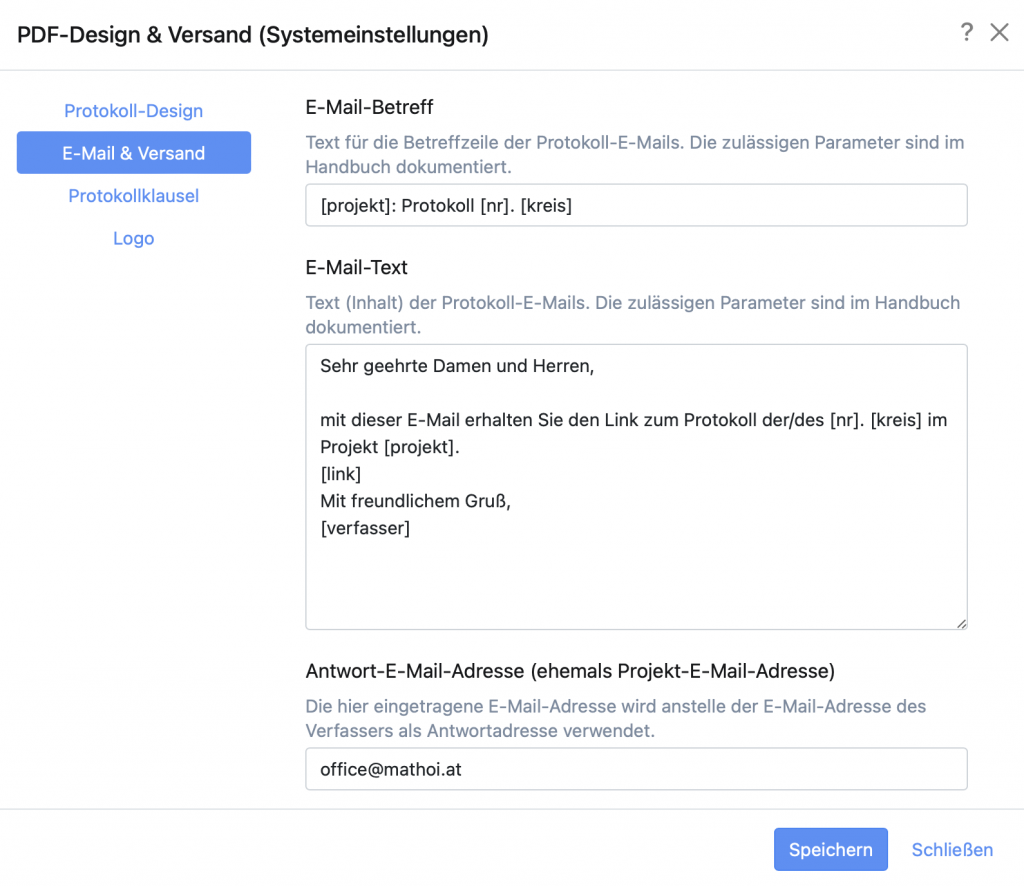
3.1.6.2.1.E-Mail-Betreff und E-Mail-Text
Auch die Betreffzeile sowie der Text der eMail mit den Download-Links zu den Protokollen sind einstellbar. Standardmäßig wird als folgende Betreff verwendet:
»iPROTokoll: [nr]. [kreis] des [projekt]-Projekts«
Des Default-E-Mail-Text sieht so aus:
»Mit dieser E-Mail erhalten Sie den Download-Link zur [nr]. [kreis] im Projekt [projekt]. [link]Einwände zum Protokoll müssen innerhalb von fünf Arbeitstagen an [verfasser] ([verfassermail]) gerichtet werden.«
Bei der Einstellung unter E-Mail-Betreff und E-Mail-Text können Sie die folgenden Platzhalter (Variablen) verwenden:
- [link] wird durch den Download-Link auf die Besprechung ersetzt. Dieser Platzhalter ist nur für E-Mail-Text zulässig. Vor und nach dem Link wird eine leere Zeile in den Mail-Text eingefügt.
- [verfasser] der Name des Protokollverfassers wird angezeigt. Den Namen des Protokollverfassers kann man beim Anlegen des Protokolls einstellen (dieser Platzhalter ist nur für E-Mail-Text zulässig).
- [verfassermail] die E-Mailadresse bzw. projektspezifische E-Mailadresse des Verfassers wird angezeigt; dabei gilt folgende Priorisierung der E-Mailadressen (dieser Platzhalter ist nur für E-Mail-Text zulässig):
- Versand-E-Mail-Adresse auf Projektebene (falls vorhanden)
- sonst Versand-E-Mail-Adresse auf Systemebene (falls vorhanden)
- sonst projektspezifische Adresse (falls vorhanden)
- sonst E-Mail-Adresse des Verfassers
- [projekt] wird durch den Projektnamen ersetzt
- [kreis] wird durch den Namen des Protokolltyps ersetzt
- [nr] wird durch die Nummer des Protokolls ersetzt
- [thema] wird durch das Betreff des Protokolls ersetzt, falls ein solches im Protokoll-Dialog angegeben wurde
- [ort] wird durch den Ort aus dem Protokoll-Dialog ersetzt
- [datum] wird durch das Datum ersetzt, an dem das Protokoll versendet wurde
- [uhrzeit] wird durch die Uhrzeit ersetzt, zu der das Protokoll versendet wurde
- [b-datum] wird durch das Datum ersetzt, an dem die Besprechung stattgefunden hat, für die das Protokoll erstellt wurde
- [b-uhrzeit] wird durch die Uhrzeit ersetzt, an dem die Besprechung stattgefunden hat, für die das Protokoll erstellt wurde
3.1.6.2.2.Antwort-E-Mail-Adresse
Standardmäßig verwendet iPROT beim Versenden von Protokollen die Mail-Adresse des Verfassers. Wenn das nicht gewünscht ist, kann hier systemweit eine davon abweichende, andere E-Mail-Adresse eingetragen werden, die dann als Antwort-Adresse für Rückmeldungen der Empfänger zum versendeten Protokoll angezeigt wird.
3.1.6.3.Protokollklausel
Jedes Protokoll enthält wahlweise im Anschluss an den Verteiler oder am Ende einen Hinweistext, der standardmäßig so aussieht:
HINWEIS
Einwendungen zum Inhalt bzw. zur Formulierung der einzelnen Punkte in diesem Protokoll sind dem Verfasser nach Erhalt des Protokolls schriftlich (per E-Mail an [verfasser]) bzw. längstens zu Beginn der nächsten Sitzung mündlich bekannt zu geben. Erfolgt keine Einwendung, erklären sich die Betroffenen mit dem Inhalt einverstanden und das Protokoll erlangt Rechtsverbindlichkeit.
Sie können diesen Text unter Protokollklausel ändern. Der Platzhalter [verfasser] wird automatisch durch die E-Mail-Adresse des Protokollverfassers ersetzt.
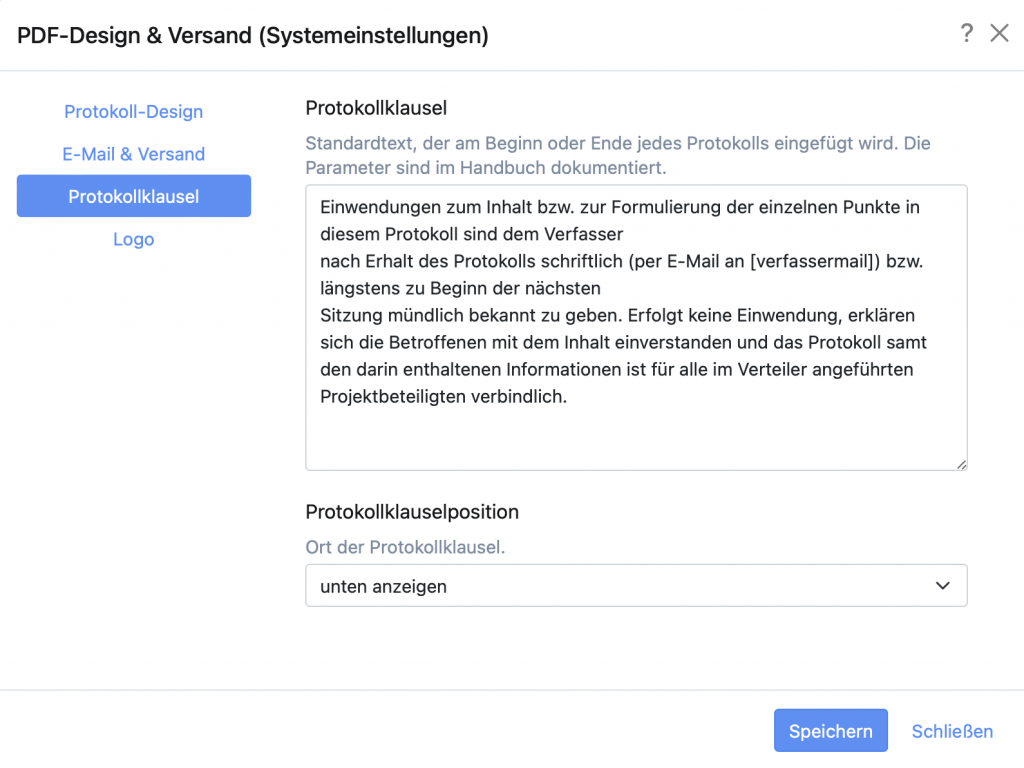
Mit der Einstellung Protokollklauselposition kann die Position der Protokollklausel wahlweise am Titelblatt des Protokolls (unter dem Verteiler) mit dem Befehl „oben“ oder am Ende des Protokolls (nach dem letzten Protokollpunkt bzw. Eintrag, aber vor der Legende) mit dem Befehl „unten“ eingefügt werden.
3.1.6.4.Kundenlogo
Das Kundenlogo wird auf jeder Seite jedes Protokolls rechts oben angezeigt. Im Protokoll ist hierfür ein Streifen von 1,0 cm reserviert. Verwenden Sie also nach Möglichkeit ein Logo im Querformat. Die Logo-Grafik sollte vertikal mindestens 100 bis 150 Pixel groß sein (horizontal ergibt sich meist – je nach Grafikprogramm und Einstellung zur Beibehaltung der Seitenverhältnisse – automatisch). Logo-Grafiken mit größeren Abmessungen werden von iPROT entsprechend skaliert dargestellt. Die Auflösung der Grafik (z.B. DPI) können Sie selbst je nach Qualitätsanforderungen festlegen.
HINWEIS
Bitte achten Sie beim Erstellen von Kundenlogos, die aus mehreren einzelnen Logos bestehen darauf, dass Sie diese vor dem Hochladen in einer Datei zusammenfügen. Dazu erstellen Sie sich am besten einen weißen oder transparenten Hintergrund im Seitenverhältnis 14,06 : 1 an, also z.B. 1406 x 100 Pixel oder 1687 x 120 Pixel. Danach fügen Sie auf diesen Hintergrund Ihre Logos ein, platzieren diese dort nach Ihren Anforderungen und speichern das Ergebnis im JPEG-Format (*.jpg oder *.jpeg) oder als Portable Graphics Network Datei (*.png) ab. Andere Dateiformate werden von iPROT für diesen Zweck nicht unterstützt.
3.1.7.Statistik
Über den Menüpunkt Statistik wird angezeigt, wie viele aktive Projekte und wie viele Benutzer mit Zugriffsrechten es gibt. Außerdem erfahren Sie, wie viel Megabyte Speichervolumen Sie auf dem iPROT-Server momentan beanspruchen. Ihre aktuellen Ist-Daten werden den Daten gemäß Ihrer Bestellung grafisch gegenüber gestellt, damit Sie stets den aktuellen Überblick über Ihren „Verbrauch“ haben.
3.2.Projekteinstellungen
Projekteinstellungen sind – wie der Namen bereits verrät – auf Projektebene möglich, also abweichend oder ergänzend zu den Systemeinstellungen. Sie können sowohl von iPROT-Administratoren, als auch von Benutzern mit Schreibrechten eingestellt werden.
HINWEIS
Standardmäßig übernimmt iPROT die Systemeinstellungen für PDF-Design & Versand in die Projekteinstellungen. Für das ausgewählte Projekt können Sie diese dann bei Bedarf projektindividuell anpassen.
3.2.1.Kapitel
Jedes Besprechungsthema kann einem Kapitel zugeordnet werden. Kapitel strukturieren Protokolle in inhaltlich zusammengehörige Abschnitte z.B. Allgemeines, Kosten, Termine, Planung, und Genehmigungen/Behördenverfahren.
Im Einstellungsdialog Kapitel können Sie vorhandene Kapitel umbenennen sowie neue Kapitel definieren. iPROT unterscheidet dafür zwei Kapitelebenen. Um die Reihenfolge der Kapitel innerhalb des Protokolls zu ändern, verschieben Sie das Kapitel mit dem kleinen Pfeil-Kreuz links neben der Kapitelbezeichnung einfach per Drag&Drop nach oben bzw. unten oder nach links bzw. nach rechts, falls Sie das Kapitel als Unterkapitel zu einem anderen zuordnen möchten.
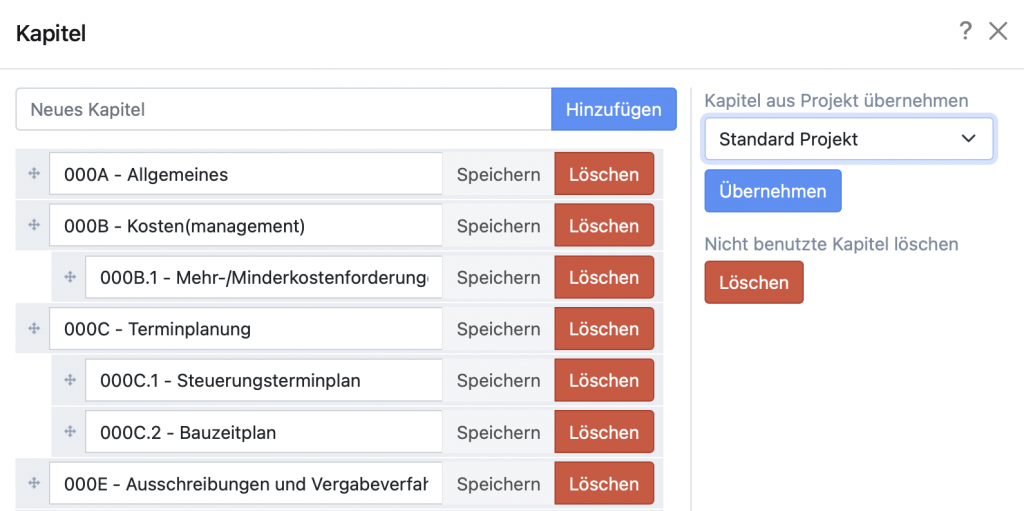
Sie können Kapitel auch projektweise zuordnen bzw. projektindividuelle Kapitel anlegen. Wählen Sie dazu im Einstellungsdialog Kapitel das gewünschte Projekt aus dem Auswahlfeld aus. Sie können in der dann dargestellten Liste die Kapitel nur für das ausgewählte Projekt verändern, ergänzen oder auch nicht benutzte Kapitel im ausgewählten Projekt löschen.
Weiters können aus einem bereits bestehenden Projekt Kapitel übernommen (kopiert) werden. Wählen Sie dazu im Einstellungsdialog Kapitel rechts oben aus dem Auswahlfeld das gewünschte Projekt aus, aus dem die Kapitel kopiert werden sollen. Durch einen Klick auf die Schaltfläche Übernehmen werden dann die Kapitel in das im linken Bereich des Dialogfensters ausgewählte Projekt kopiert. Dabei ist zu beachten, dass iPROT erkennt, wenn Kapitelnamen identisch sind. Diese Kapitel werden nicht übernommen. Es werden also nur jene Kapitel kopiert, die im ausgewählten Projekt noch nicht vorkommen, um Doppelgänger zu vermeiden. Die aus einem anderen Projekt übernommenen Kapitel werden dann am Ende einer evtl. bereits bestehenden Kapitelliste angefügt und können von dort aus manuell im aktuellen Projekt verschoben werden.
iPROT wird standardmäßig mit einem so genannten „Standard Projekt“ ausgeliefert. In diesem „Standard Projekt“ sind bereits einige Kapitel angelegt. Das „Standard Projekt“ kann natürlich als Kopiervorlage für andere Projekte um weitere Kapitel ergänzt und diese Kapitel in der Reihenfolge je nach belieben verändert werden.
HINWEIS
Bitte beachten Sie auch, dass Änderungen an Kapitelbezeichnungen oder in der Reihenfolge von Kapiteln keinerlei Auswirkungen auf andere Projekte haben. Selbst wenn diese Änderungen im Standard Projekt vorgenommen werden, bleiben alle anderen Projekte und deren Kapitelgliederungen davon unberührt.
Um Protokolle ohne Kapitelgliederung zu verfassen, müssen Sie beim Anlegen neuer Themen konsequent auf die Angabe eines Kapitels verzichten. Wenn iPROT erkennt, dass Sie in einem Protokolltyp keine Kapitel benutzen, werden im Protokoll keine Kapitelüberschriften angezeigt.
3.2.2.PDF-Design & Versand
Analog den Einstellungen für PDF-Design & Versand in den Systemeinstellungen können hier auf Projektebene sämtliche Parameter für das PDF-Design und den Protokollversand individuell eingestellt werden. Eine genauere Beschreibung der Einstellmöglichkeiten finden Sie im Kapitel Systemeinstellungen.
Zudem steht nur in den Projekteinstellungen stehen exklusiv für iPROT-Pro-Kunden unter PDF-Design & Versand zusätzliche Einstellungsmöglichkeiten für den externen Zugriff auf die iPROT-Datenbank durch Software von Drittanbietern. Dieser Zugriff ist jeweils mit einem sogenannten Token abgesichert und eindeutig identifiziert. Derzeit funktioniert der Zugriff mit der Software untermStrich und ermöglicht das Einlesen von Kontaktdaten aus untermStrich und das Auslagern von Protokollen als PDF-Dateien nach untermStrich. Wahlweise können damit die Protokolle aus allen Protokolltypen, oder aus einer Auswahl an Protokolltypen über die Schnittstelle zur Verfügung gestellt werden.