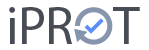Protokollversand mit iPROT leicht gemacht
In unserem Blogeintrag zum Thema, wie Sie Protokolle mit iPROT effektiv(er) schreiben haben wir Ihnen kurz gezeigt, wie einfach der Versand von Protokollen mit iPROT funktioniert. In diesem Beitrag wollen wir dieses Thema noch einmal aufgreifen und auf ein paar spezifische Punkte rund um den Protokollversand eingehen:
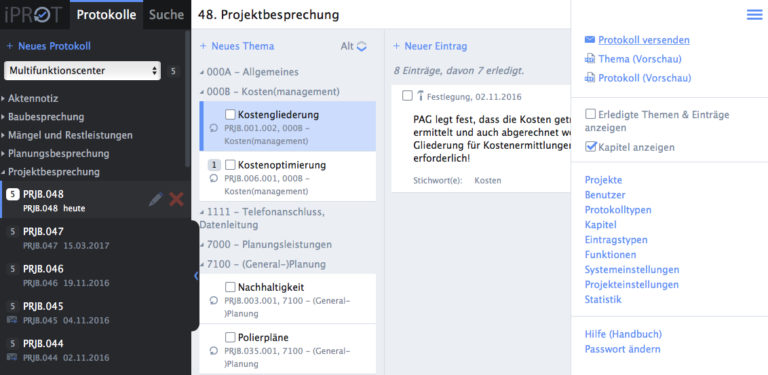
Protokoll vor dem Versand überprüfen
Wenn Sie Ihr Protokoll mit iPROT fertig geschrieben und zusammengestellt haben, können Sie vor dem Versenden das Protokoll noch einmal in der PDF-Vorschau überprüfen. Dazu klicken Sie im Menü rechts oben auf den Eintrag „Protokoll (Vorschau)“ mit dem kleinen PDF-Icon daneben. Details dazu finden Sie auch in unserem Handbuch unter Protokoll im PDF-Format ansehen.
Wenn Sie die PDF-Vorschau aufgerufen haben, wird der gerade aktuelle Stand des aktiven, in Bearbeitung befindlichen Protokolls direkt in Ihrem Browser meist in einem neuen Tab oder Fenster angezeigt. Kontrollieren Sie nun insbesondere, ob die Angaben in der Anwesenden- und Verteilerliste korrekt und vollständig sind. Gegebenenfalls können Sie mit dem stiftförmigen Ändern-Icon in der Spalte mit den Protokollen direkt in der Benutzeroberfläche die Anwesenden- und Verteilerliste sowie andere Eckdaten der Besprechung korrigieren. Zur Vervollständigung der Personendaten verwenden Sie am besten die Benutzerverwaltung, die Sie über das Menü rechts oben erreichen können.
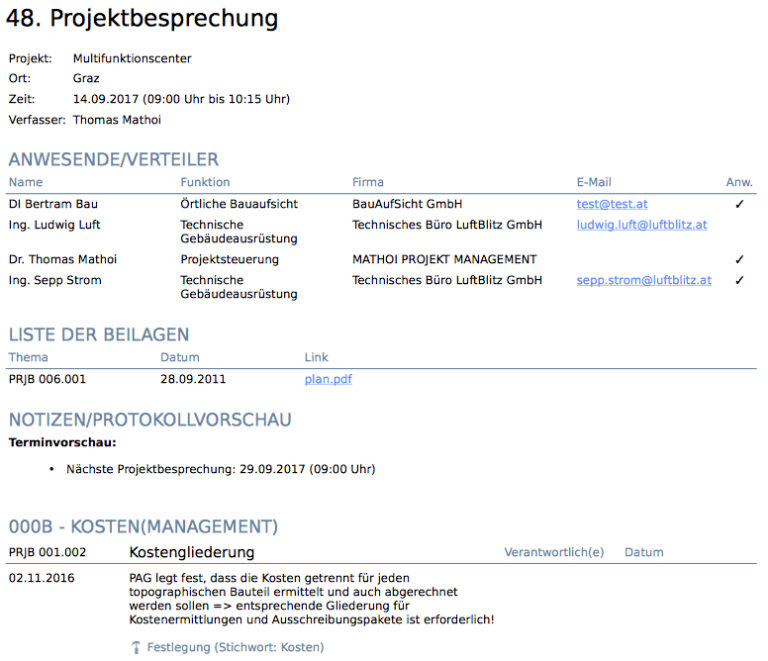
Stellen Sie auch sicher, dass Sie keine Themen oder Einträge vergessen haben, denn ein bereits versandtes Protokoll kann aus Gründen der Revisionssicherheit nachträglich nicht mehr um Themen oder Einträge erweitert oder verändert werden.
Protokolllayout und Einstellungen anpassen
Standardmäßig wird das Protokoll in iPROT einspaltig (Punktnummer/Datum, und daneben der Text der Einträge) formatiert. Zusatzinformationen (Verantwortliche für Aufgaben, das Datum „erledigen bis“, etc.) werden unterhalb jedes Eintrags angezeigt.
Alternativ steht ein mehrspaltiges, tabellarisches Layout zur Auswahl, in dem neben der Punktnummer, der Themenüberschrift und dem Eintagstext in weiteren Spalten die Verantwortlichen und die Datumsinformationen (erledigen bis, erledigt am) angezeigt werden.
Die gewünschte Formatierung kann wahlweise in den Systemeinstellungen (gilt für alle Projekte) oder in den Projekteinstellungen (wenn das Protokolllayout für ein Projekt abweichend von den anderen Projekten eingestellt werden soll) eingestellt werden.
Wenn Sie die Darstellung der Anwesenden- und Verteilerliste am Deckblatt Ihres Protokolls verändern wollen, dann können Sie das nach Ihren Anforderungen einstellen. Details dazu finden Sie in unserem Handbuch im Kapitel Gestaltung der Anwesendenliste auf dem Deckblatt des Protokolls.
Die automatisch generierte Beilagenliste und die Protokollklausel können in den Systemeinstellungen einfach hinsichtlich Ihrer Position verändert oder ganz ausgeblendet werden. Dazu rufen Sie einfach über das Menü die System- oder Projekteinstellungen auf können unter den Menüpunkten Beilagenliste und Protokollklausel bzw. Protokollklauselposition die gewünschten Einstellungen vornehmen. Auch dazu finden Sie alle Details in unserem Handbuch, entweder unter Beilagenliste oder unter Protokollklausel und Protokollklauselposition .
Versand mit einem Klick
Im letzten und abschließenden Schritt können Sie nun das Protokoll durch nur einen Klick auf den Menüeintrag „Protokoll versenden“ an die im Verteiler angeführten Personen versenden. Dabei erhält jede am Verteiler angeführte Person eine eMail mit einem Link, über den das Protokoll als PDF-Datei herunter geladen werden kann. Den Text der Versand-eMail können Sie in den System- oder Projekteinstellungen definieren Wie Sie das machen können, lesen Sie am besten in unserem Handbuch im Kapitel eMail-Betreff und eMail-Text nach.
Sobald ein Protokoll verschickt wurde, zeichnet iPROT im Hintergrund mit auf, wer das Protokoll bereits heruntergeladen (also vermutlich auch gelesen) hat. Sie können dies verfolgen, in dem Sie beim jeweiligen Protokoll in der Spalte ganz links auf das kleine Brief-Symbol klicken, das angelegt wird, sobald das Protokoll verschickt wurde.
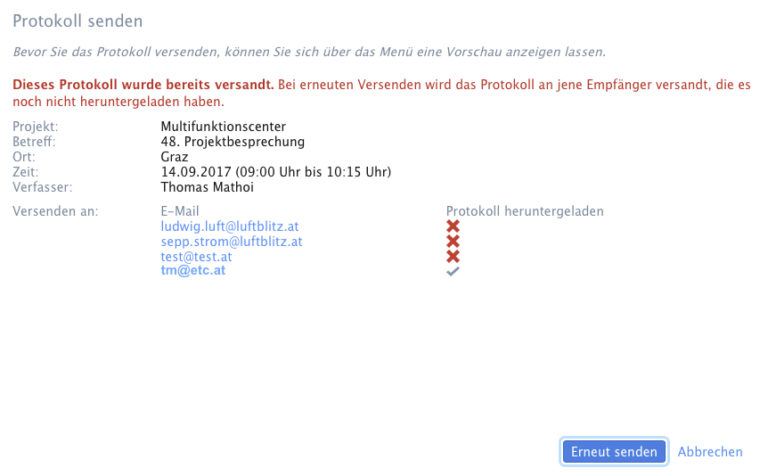
Der Dialog „Protokoll senden“ wird dann geöffnet und neben der Liste der eMail-Adressen, an die das Protokoll geschickt wurde, ist durch ein Häkchen erkennbar, ob das Protokoll heruntergeladen wurde. Neben den eMail-Adressen, von denen das Protokoll noch nicht heruntergeladen wurde, befindet sich ein rotes Kreuz. Zudem finden Sie den Hinweis in roter Schrift, dass dieses Protokoll bereits verschickt wurde.