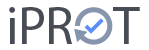In iPROT können Sie alle mit iPROT erstellten Protokolle nach beliebigen Kriterien durchsuchen bzw. filtern.
Sie erreichen die Suche durch einen Klick auf die entsprechende Schaltfläche in der Benutzeroberfläche links oben, direkt neben dem iPROT-Logo. Dort können Sie auch wieder zur Protokollansicht zurückwechseln.
Die Suchkriterien können Sie in der Seitenleiste ganz links definieren. Dazu stehen Ihnen folgende Eingabefelder zur Verfügung:
- Volltext: In diesem Feld können Sie einen beliebigen Text eingeben, nach dem iPROT Ihre Datenbank durchsuchen soll.
- Benutzer: Geben Sie hier einen oder auch mehrere Namen von Benutzern bzw. Besprechungsteilnehmern ein, die auch in Ihrer Benutzerverwaltung angelegt sind, und iPROT filtert für Sie alle für eine bestimmte Person relevanten Informationen heraus.
- Stichwort(e): Hier können Sie ein Stichwort, das Sie zur Beschlagwortung von Einträgen verwendet haben, als Suchkriterium eingeben.
- Eintragstyp: Legen Sie in diesem Feld fest, nach welchem Eintragstyp Ihre iPROT-Datenbank durchsucht werden soll. So können Sie z.B. rasch nach allen Einträgen, die als Aufgaben markiert sind, filtern.
- Kapitel: Hier können Sie ein einzelnes Kapitel auswählen, das iPROT für Sie gefiltert anzeigen soll, indem Sie in der Auswahlliste auf die gewünschte Kapitelbezeichnung klicken.
- Protokolltyp: Ähnlich wie bei der Projektauswahl (siehe oben) können Sie innerhalb der getroffenen Projektauswahl alle Protokolltypen oder nur einen bestimmten Protokolltyp auswählen.
- Protokoll: Sobald Sie einen Protokolltyp ausgewählt haben, können Sie in der Auswahlliste Protokoll ein bestimmtes Protokoll auswählen. iPROT zeigt Ihnen dann alle Themen und Einträge aus dem gewählten Protokoll an.
- suche von / bis: Mit diesen beiden Feldern können Sie eine zeitliche Eingrenzung Ihrer Suchergebnisse vornehmen. Wählen Sie dazu einfach einen bestimmten Zeitraum aus, den Sie mit einem Anfangsdatum im Feld von und einem Enddatum im Feld bis definieren. iPROT zeigt Ihnen dann gemäß den übrigen eingegebenen Such- und Filterkriterien nur Themen und Einträge aus dem angegebenen Zeitraum an.
Suchkriterien können auch verschachtelt eingegeben werden. Das bedeutet, dass Sie z.B. nach Aufgaben der Person „Thomas Mathoi“ zum Stichwort „Optimierung“ im Projekt „Multifunktionscenter“ in allen Protokolltypen nach dem Volltext „Fassade“ suchen können, wie der nachstehende Screenshot veranschaulicht:
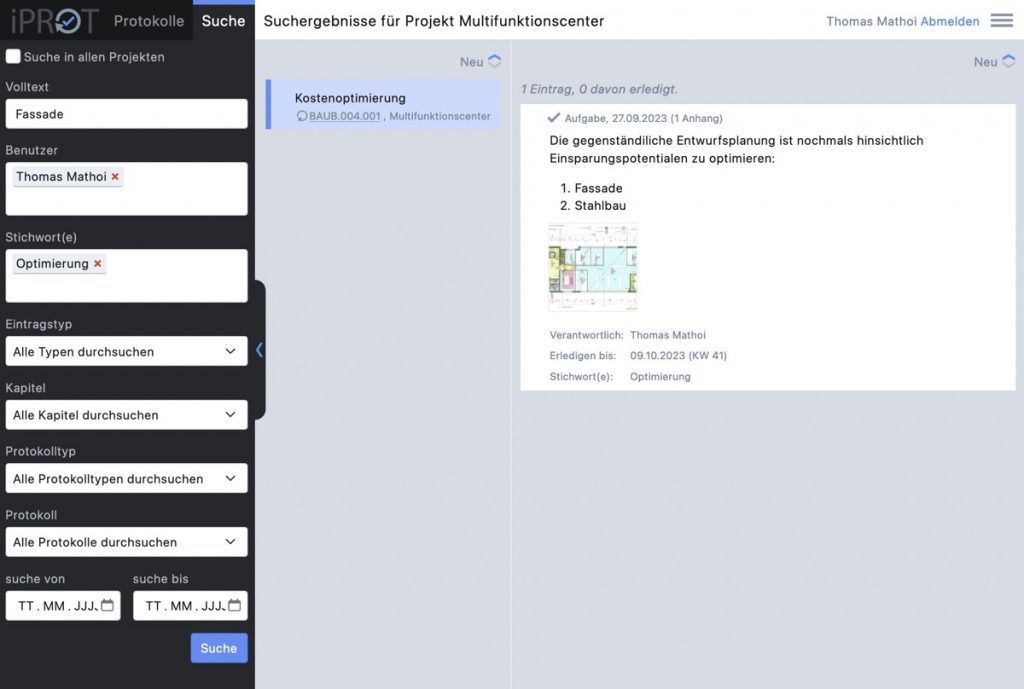
iPROT sucht zunächst im jeweils ausgewählten Projekt, in dem Sie sich gerade befinden. Das wird oben in der Statusleiste rechts neben der Suche-Schaltfläche angezeigt. Wenn Sie eine projektübergreifende Suche in allen Ihren Projekten in iPROT starten möchten, dann aktivieren Sie die Suchen in allen Projekten mit einem Häkchen ganz oben in der Seitenleiste. Projektübergreifend können Sie natürlich nach einem beliebigen Text suche, nach Einträgen für einen oder mehrere Benutzer, nach Stichworten oder Eintragstypen (z.B. Aufgaben) und da Suchergebnis zeitlich eingrenzen. Die Möglichkeiten zum Suchen bzw. Filtern ändern sich dann entsprechend.
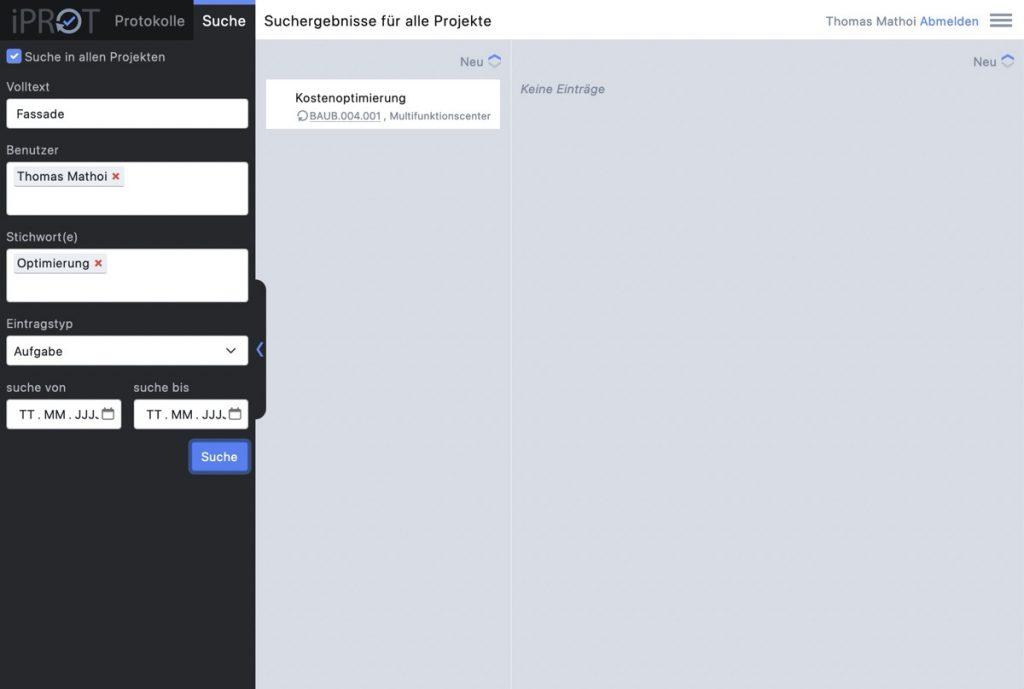
Die Suchergebnisse werden in analoger Art und Weise wie aus der Protokollansicht bereits bekannt angezeigt. In der zweiten Spalte werden die Themen, welche die eingegebenen Suchkriterien erfüllen, angezeigt. Dabei wird rechts neben der jeweiligen Themennummer auch die Projektbezeichnung, die in der Projektverwaltung eingegeben wurde, angezeigt, damit die korrekte Zuordnung der Themen bei einer projektübergreifenden Suche sichergestellt ist. In der dritten Spalte werden zu den Themen wie auch in der Protokollansicht die zugehörigen Einträge angezeigt.
Selbstverständlich funktionieren alle Darstellungsfunktionen für Themen und Einträge, sowie das Ein- und Ausblenden der erledigten Themen und Einträge ganz gleich wie auch in der Protokollansicht.
Suchergebnisse können auch als PDF-Datei gespeichert werden. Sobald Sie ein Suchergebnis produziert haben, können Sie es mit den PDF-Funktionen im Menü als PDF abspeichern. Bitte beachten Sie dabei, dass erledigte Themen und Einträge nur dann im PDF berücksichtigt werden, wenn Sie die entsprechende Darstellungsfunktion auch so eingestellt haben.