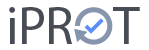iPROT-Administratoren können über den Menüeintrag PDF-Design & Versand in der Rubrik Systemeinstellungen diverse Grundeinstellungen von iPROT verändern bzw. anpassen, die das Erscheinungsbild und den Versand der erstellten Protokolle betreffen.
Protokoll-Design #
Im Abschnitt Protokoll-Design können die Anwesenheitsliste am Protokolldeckblatt gestaltet, überfällige Aufgaben hervorgehoben, Seitenumbrüche nach jedem Kapitel eingestellt, die Liste der Dateianhänge im Protokoll angezeigt und die Fußzeile formatiert werden.
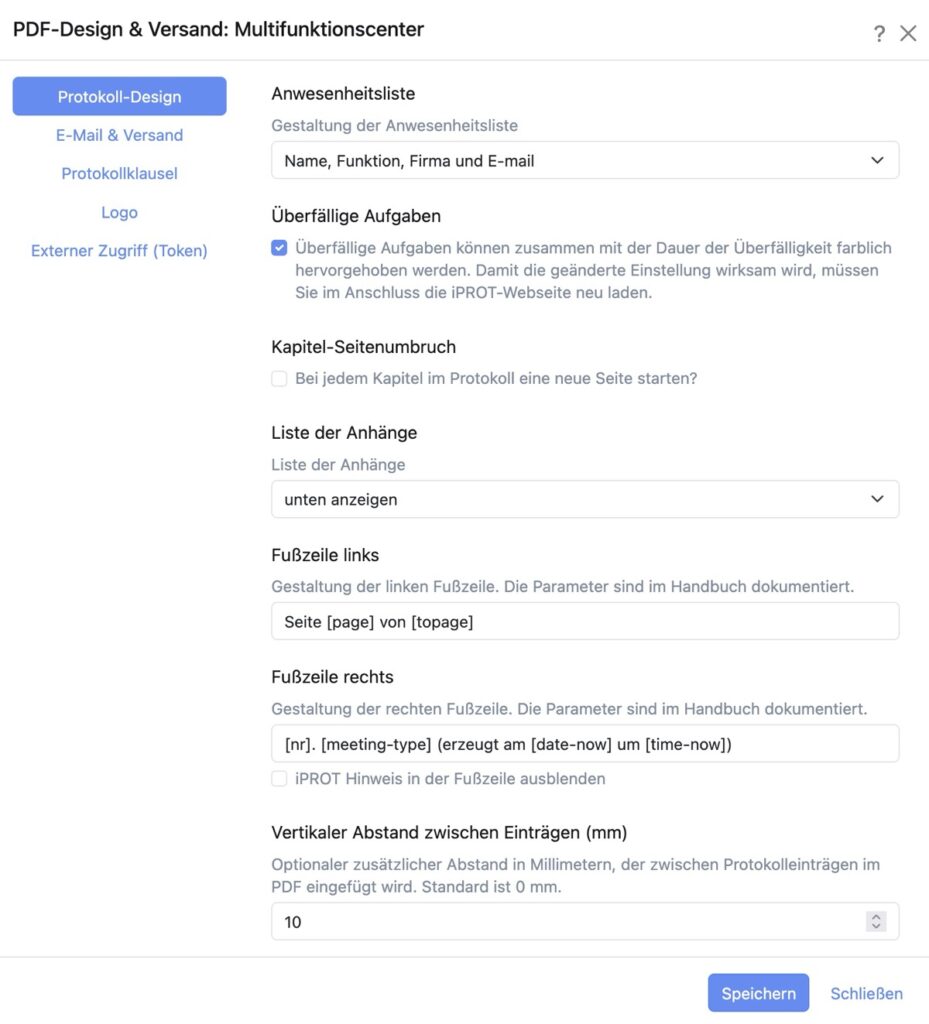
Gestaltung der Anwesenheitsliste auf dem Deckblatt des Protokolls #
Standardmäßig werden die Namen und E-Mail-Adressen aller bei der Besprechung anwesenden Personen in alphabetischer Reihenfolge am Beginn des Protokolls aufgelistet. Sie können die Gestaltung der Anwesendenliste aus folgenden Einstellungen auswählen:
- Name, Telefon und E-Mail: sortiert die Personenliste alphabetisch und gibt zu jeder Person auch die in der Benutzerverwaltung eingetragene Telefonnummer und E-Mail-Adresse an.
- Name, Firma und E-Mail: sortiert die Personenliste alphabetisch und gibt zu jeder Person auch die in der Benutzerverwaltung eingetragene Firmenbezeichnung und E-Mail-Adresse an.
- Name, Funktion und E-Mail: sortiert die Personenliste alphabetisch und gibt zu jeder Person auch die in der Benutzerverwaltung eingetragene Funktion und E-Mail-Adresse an.
- Name, Funktion, Firma und E-Mail: sortiert die Personenliste alphabetisch und gibt zu jeder Person auch die in der Benutzerverwaltung eingetragene Funktion, Firmenbezeichnung und E-Mail-Adresse an.
- Name + Telefon, Funktion, Firma und E-Mail: sortiert die Personenliste alphabetisch und gibt zu jeder Person auch die in der Benutzerverwaltung eingetragene Telefonnummer, Funktion, Firmenbezeichnung und E-Mail-Adresse an.
- Funktion, Name, Firma und E-Mail: sortiert die Personenliste alphabetisch nach Funktionen und gibt zu jeder Person neben dem Namen auch die in der Benutzerverwaltung eingetragene Firmenbezeichnung und E-Mail-Adresse an.
- Gruppiert nach Firma (Name, Funktion, E-Mail): gruppiert die Personenliste nach Firmenbezeichnungen in alphabetischer Reihenfolge, sortiert innerhalb der Gruppierungen die Personen alphabetisch und gibt zu jeder Person auch die in der Benutzerverwaltung eingetragene Funktion und E-Mail-Adresse an.
- Gruppiert nach Funktion (Name, Firma, E-Mail): gruppiert die Personenliste nach Funktionen in alphabetischer Reihenfolge, sortiert innerhalb der Gruppierungen die Personen alphabetisch und gibt zu jeder Person auch die in der Benutzerverwaltung eingetragene Firmenbezeichnung und E-Mail-Adresse an.
Überfällige Aufgaben #
Die Kennzeichnung überfälliger Aufgaben in der Benutzeroberfläche und auf den PDF-Versionen der Protokolle kann mit dieser Einstellung systemweit deaktiviert oder aktiviert werden. Standardmäßig ist diese Einstellung in iPROT aktiviert.
Bitte beachten Sie, dass die geänderte Einstellung erst wirksam wird, wenn Sie nach dem Klick auf die Schaltfläche Übernehmen die iPROT-Webseite in Ihrem Browser neu laden.
HINWEIS
Diese Einstellmöglichkeit gibt es auch in den Projekteinstellungen. Sobald in den Projekteinstellungen die Kennzeichnung der überfälligen Aufgaben für ein bestimmtes Projekt einmal deaktiviert oder aktiviert wurde, kann diese Einstellung über die Systemeinstellungen für dieses Projekt nicht mehr überschreiben werden. Die überfälligen Aufgaben können dann für dieses Projekt nur noch auf Ebene der Projekteinstellungen aktiviert oder deaktiviert werden!
Kapitel-Seitenumbruch #
Wenn die Checkbox Kapitel immer auf einer neuen Seite starten aktiviert wird, dann fügt iPROT vor jedem neuen Kapitel in der PDF-Version des Protokolls einen Seitenumbruch ein und es beginnt somit jedes Kapitel auf einer neuen Seite.
Liste der Anhänge #
Zur besseren Übersicht, welche Anhänge sich im jeweils aktuellen Protokoll befinden bzw. über Links aus dem Protokoll erreichbar sind, erstellt iPROT automatisch eine einfache Liste als quasi Inhaltsverzeichnis dieser Anhänge. Diese Liste kann mit der Einstellung Liste der Anhänge wahlweise am Titelblatt des Protokolls (unter dem Verteiler) mit dem Befehl „oben anzeigen“ oder am Ende des Protokolls (nach dem letzten Protokollpunkt bzw. Eintrag, aber vor der Legende) mit dem Befehl „unten anzeigen“ eingefügt werden. Wenn kein Verzeichnis der Anhänge im Protokoll gewünscht wird, dann sollte der Befehl „gar nicht anzeigen“ ausgewählt werden.
Wenn Sie mehrere Dateien zu einem Protokoll anhängen, dann können Sie diese auch gesammelt in einer ZIP-Datei herunterladen. iPROT bietet Ihnen zum Download dieser ZIP-Datei mit allen Anhängen einen Download-Link direkt unter dem Verzeichnis der Anhänge in der PDF-Datei Ihres Protokolls an.

Fusszeile des Protokolls #
Standardmäßig wird auf jeder Seite des Protokolls in der Fusszeile links »Seite n von m« angezeigt, rechts »n. xxx-Besprechung (erzeugt am 31.12.2016 um 13:30)«. Diese Texte können Sie unter Fusszeile links und Fusszeile rechts frei einstellen. Innerhalb der beiden Fusszeilentexte können Sie die folgenden Platzhalter verwenden:
- [page] wird durch die aktuelle Seitennummer ersetzt
- [topage] wird durch die Gesamtseitenanzahl ersetzt
- [project] wird durch den Projektnamen ersetzt
- [project-abbrev] wird durch das Projektkürzel ersetzt
- [meeting-type] wird durch den Namen des Protokolltyps ersetzt
- [no] wird durch die Nummer des Protokolls ersetzt
- [topic] wird durch das Betreff des Protokolls ersetzt, falls ein solches im Protokoll-Dialog angegeben wurde
- [place] wird durch den Ort aus dem Protokoll-Dialog ersetzt
- [date-meeting] wird durch das Datum des Protokolle ersetzt
- [time-meeting] wird durch das Datum des Protokolls ersetzt
- [date-now] wird durch das Datum ersetzt, an dem das Protokoll versendet wurde
- [time-now] wird durch die Uhrzeit ersetzt, zu der das Protokoll versendet wurde
- [page] wird durch die Seitennumer ersetzt
- [topage] wird durch die Gesamtseitenanzahl ersetzt
Beachten Sie bei der Konfiguration, dass der Platz in der Fusszeile begrenzt ist! Und wenn Sie die Checkbox neben „iPROT-Hinweis in Fußzeile ausblenden“ aktivieren, dann können Sie damit im rechten Bereich der Fußzeile den Hinweis „powered by iPROT“ entfernen.
Vertikaler Abstand zwischen Einträgen #
Der vertikale Abstand zwischen den Einträgen auf dem PDF-Export eines Protokolls kann individuell eingestellt werden. Der Abstand wird in Milimetern festgelegt und beträgt als Standardeinstellung Null.
HINWEIS
Diese Einstellmöglichkeit gibt es nur in den Projekteinstellungen. Eine diesbezügliche systemweite Einstellung ist nicht möglich.
E-Mail & Versand #
In diesem Abschnitt werden Einstellungen für die Betreffzeile und den Text in der Versand-E-Mail, sowie die Antwort-E-Mail-Adresse festgelegt.
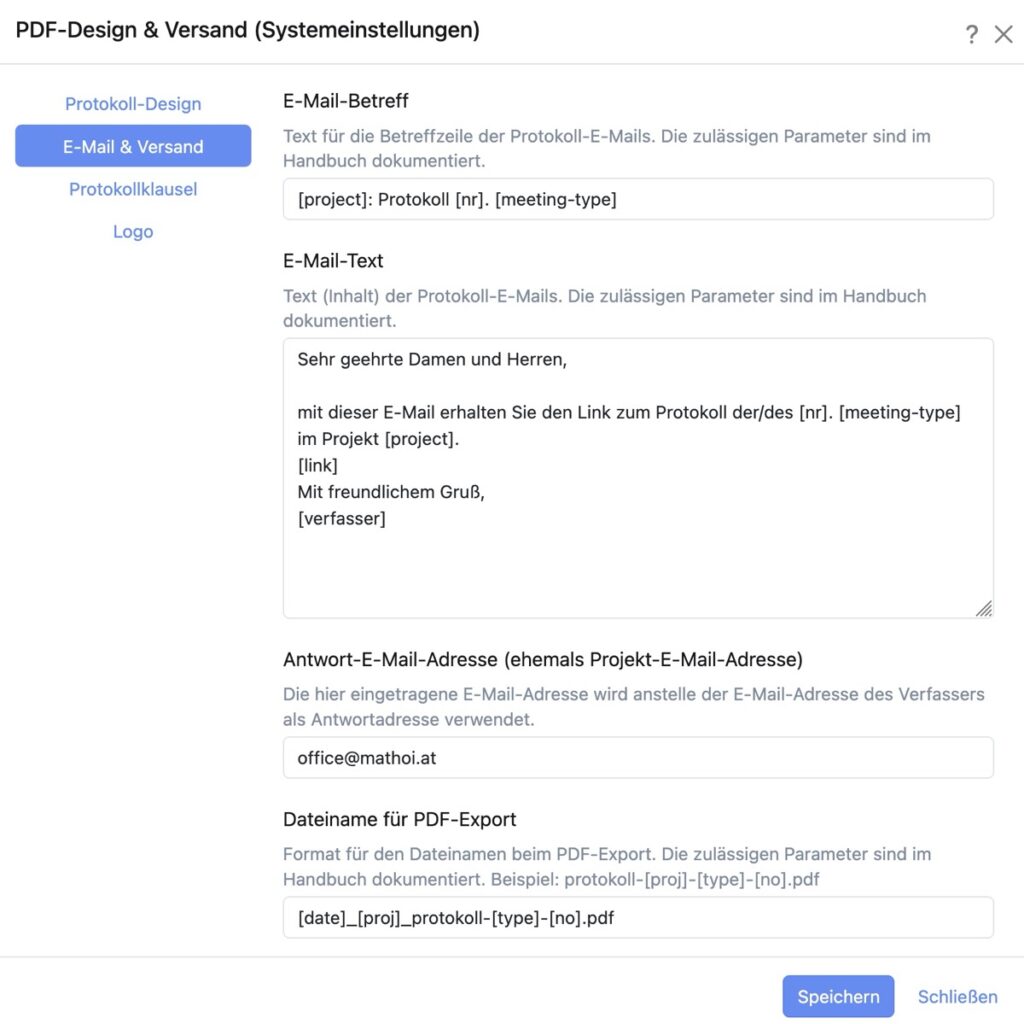
E-Mail-Betreff und E-Mail-Text #
Auch die Betreffzeile sowie der Text der eMail mit den Download-Links zu den Protokollen sind einstellbar. Standardmäßig wird als folgende Betreff verwendet:
»iPROTokoll: [no]. [meeting-type] des [project]-Projekts«
Des Default-E-Mail-Text sieht so aus:
»Mit dieser E-Mail erhalten Sie den Download-Link zur [no]. [meeting-type] im Projekt [project]. [link]Einwände zum Protokoll müssen innerhalb von fünf Arbeitstagen an [author-name] ([author-mail]) gerichtet werden.«
Bei der Einstellung unter E-Mail-Betreff und E-Mail-Text können Sie die folgenden Platzhalter (Variablen) verwenden:
- [link] wird durch den Download-Link auf die Besprechung ersetzt. Dieser Platzhalter ist nur für E-Mail-Text zulässig. Vor und nach dem Link wird eine leere Zeile in den Mail-Text eingefügt.
- [author-name] der Name des Protokollverfassers wird angezeigt. Den Namen des Protokollverfassers kann man beim Anlegen des Protokolls einstellen (dieser Platzhalter ist nur für E-Mail-Text zulässig).
- [author-mail] die E-Mailadresse bzw. projektspezifische E-Mailadresse des Verfassers wird angezeigt; dabei gilt folgende Priorisierung der E-Mailadressen (dieser Platzhalter ist nur für E-Mail-Text zulässig):
- Versand-E-Mail-Adresse auf Projektebene (falls vorhanden)
- sonst Versand-E-Mail-Adresse auf Systemebene (falls vorhanden)
- sonst projektspezifische Adresse (falls vorhanden)
- sonst E-Mail-Adresse des Verfassers
- [project] wird durch den Projektnamen ersetzt
- [meeting-type] wird durch den Namen des Protokolltyps ersetzt
- [no] wird durch die Nummer des Protokolls ersetzt
- [topic] wird durch das Betreff des Protokolls ersetzt, falls ein solches im Protokoll-Dialog angegeben wurde
- [place] wird durch den Ort aus dem Protokoll-Dialog ersetzt
- [date-now] wird durch das Datum ersetzt, an dem das Protokoll versendet wurde
- [time-now] wird durch die Uhrzeit ersetzt, zu der das Protokoll versendet wurde
- [date-meeting] wird durch das Datum ersetzt, an dem die Besprechung stattgefunden hat, für die das Protokoll erstellt wurde
- [time-meeting] wird durch die Uhrzeit ersetzt, an dem die Besprechung stattgefunden hat, für die das Protokoll erstellt wurde
Antwort-E-Mail-Adresse #
Standardmäßig verwendet iPROT beim Versenden von Protokollen die Mail-Adresse des Verfassers. Wenn das nicht gewünscht ist, kann hier systemweit eine davon abweichende, andere E-Mail-Adresse eingetragen werden, die dann als Antwort-Adresse für Rückmeldungen der Empfänger zum versendeten Protokoll angezeigt wird.
Dateiname für PDF-Export #
Das Format der Dateinamen für den PDF-Export kann individuell angepasst werden. Dazu stehen folgende Variablen zur Verfügung:
- [proj] wird durch das Projektkürzel ersetzt.
- [type] wird durch das Kürzel des Protokolltyps ersetzt.
- [no] gibt die fortlaufende Protokollnummer an.
- [date] übergibt das Datum des Protokolls in den Dateinamen, im Format YYYY-MM-DD
- [date-now] übergibt das aktuelle Systemdatum in den Dateinamen, im Format YYYY-MM-DDUnd natürlich kann man den Dateinamen auch mit einem eigenen Text ergänzen.
Protokollklausel #
Jedes Protokoll enthält wahlweise im Anschluss an den Verteiler oder am Ende einen Hinweistext, der standardmäßig so aussieht:
HINWEIS
Einwendungen zum Inhalt bzw. zur Formulierung der einzelnen Punkte in diesem Protokoll sind dem Verfasser nach Erhalt des Protokolls schriftlich (per E-Mail an [author-mail]) bzw. längstens zu Beginn der nächsten Sitzung mündlich bekannt zu geben. Erfolgt keine Einwendung, erklären sich die Betroffenen mit dem Inhalt einverstanden und das Protokoll erlangt Rechtsverbindlichkeit.
Sie können diesen Text unter Protokollklausel ändern. Der Platzhalter [author-mail] wird automatisch durch die E-Mail-Adresse des Protokollverfassers ersetzt.
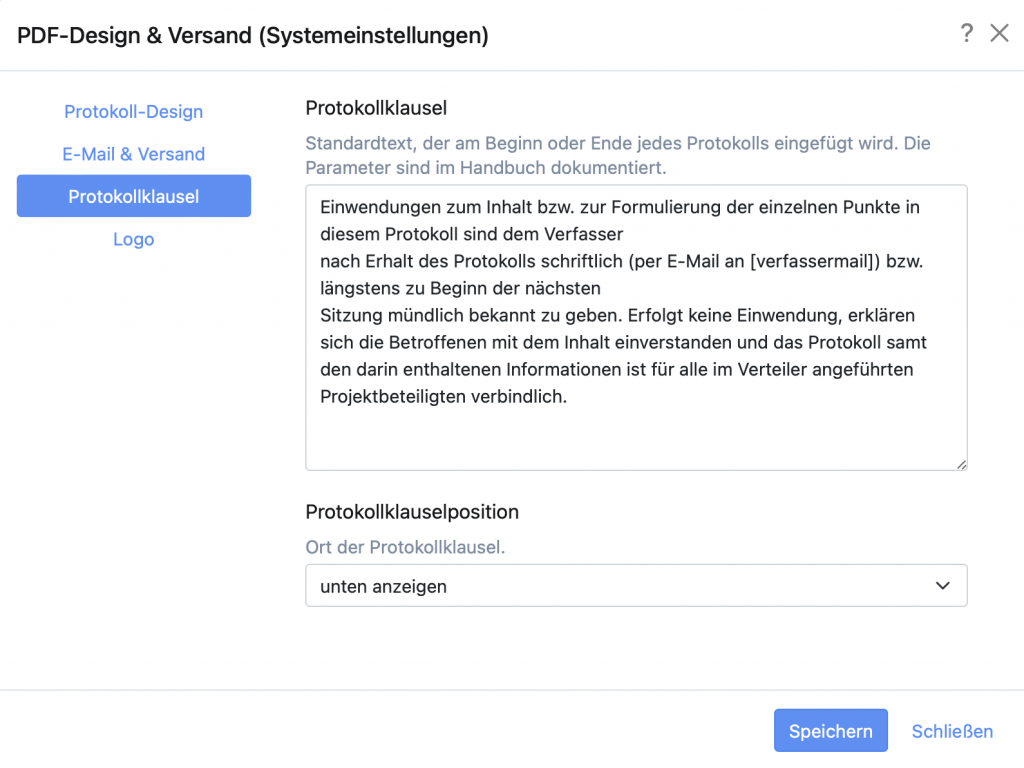
Mit der Einstellung Protokollklauselposition kann die Position der Protokollklausel wahlweise am Titelblatt des Protokolls (unter dem Verteiler) mit dem Befehl „oben“ oder am Ende des Protokolls (nach dem letzten Protokollpunkt bzw. Eintrag, aber vor der Legende) mit dem Befehl „unten“ eingefügt werden.
Kundenlogo #
Das Kundenlogo wird auf jeder Seite jedes Protokolls rechts oben angezeigt. Im Protokoll ist hierfür ein Streifen von 1,0 cm reserviert. Verwenden Sie also nach Möglichkeit ein Logo im Querformat. Die Logo-Grafik sollte vertikal mindestens 100 bis 150 Pixel groß sein (horizontal ergibt sich meist – je nach Grafikprogramm und Einstellung zur Beibehaltung der Seitenverhältnisse – automatisch). Logo-Grafiken mit größeren Abmessungen werden von iPROT entsprechend skaliert dargestellt. Die Auflösung der Grafik (z.B. DPI) können Sie selbst je nach Qualitätsanforderungen festlegen.
Das Einbinden von Kundenlogos wird im nachstehenden Video genauer erklärt. Ein Logo kann auch in den Projekteinstellungen für jedes Projekt individuell festgelegt werden.
HINWEIS
Bitte achten Sie beim Erstellen von Kundenlogos, die aus mehreren einzelnen Logos bestehen darauf, dass Sie diese vor dem Hochladen in einer Datei zusammenfügen. Dazu erstellen Sie sich am besten einen weißen oder transparenten Hintergrund im Seitenverhältnis 14,06 : 1 an, also z.B. 1406 x 100 Pixel oder 1687 x 120 Pixel. Danach fügen Sie auf diesen Hintergrund Ihre Logos ein, platzieren diese dort nach Ihren Anforderungen und speichern das Ergebnis im JPEG-Format (*.jpg oder *.jpeg) oder als Portable Graphics Network Datei (*.png) ab. Andere Dateiformate werden von iPROT für diesen Zweck nicht unterstützt. Details und eine Schritt-für-Schritt-Anleitung können Sie in unserem Blogbeitrag zu diesem Thema nachlesen.