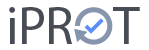iPROT administrators can use the PDF Design & Dispatch menu item in the System Settings section to change or customize various basic iPROT settings that affect the appearance and dispatch of the created reports.
Protocol design #
In the Protocol design section, you can design the attendance list on the protocol cover sheet, highlight overdue tasks, set page breaks after each chapter, display the list of file attachments in the protocol and format the footer.
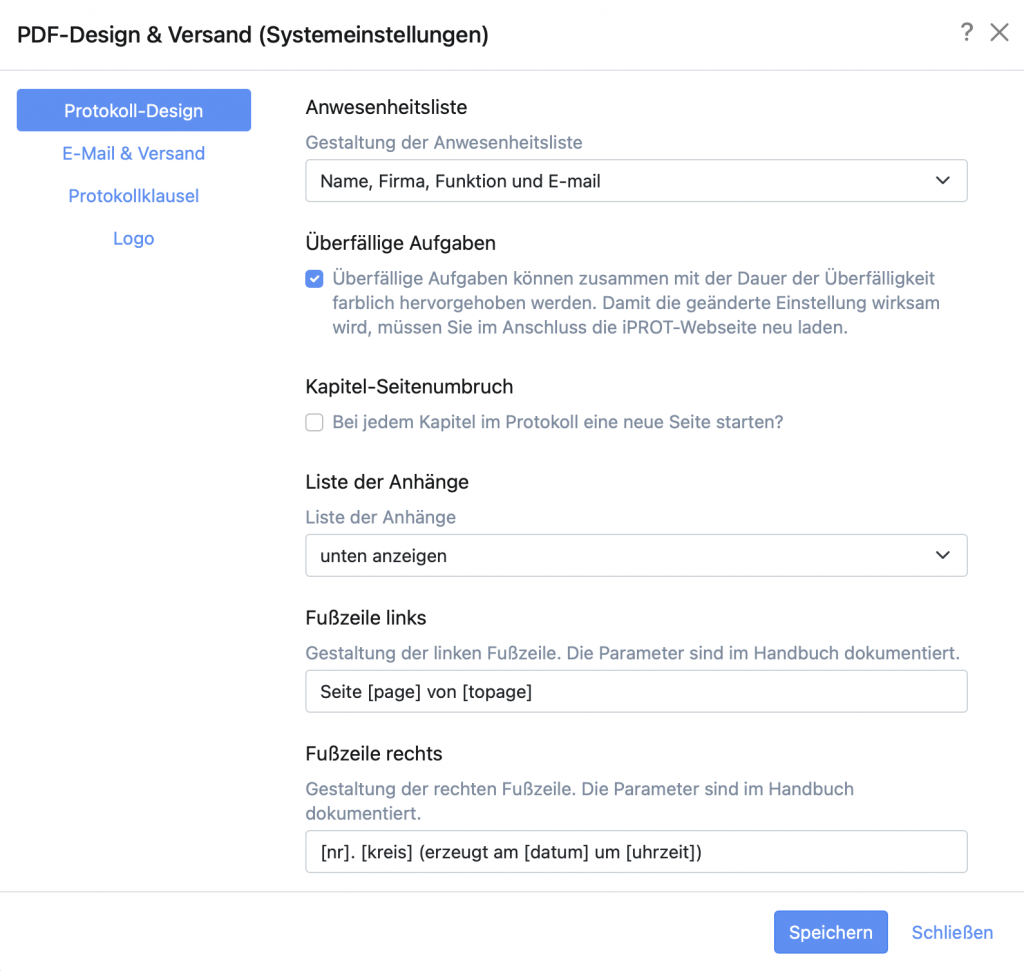
Layout of the attendance list on the cover page of the minutes #
By default, the names and e-mail addresses of all persons present at the meeting are listed in alphabetical order at the beginning of the minutes. You can select the layout of the attendee list from the following settings:
- Name, telephone and e-mailThe list of persons is sorted alphabetically and the telephone number and e-mail address entered in the user administration are also entered for each person.
- Name, company and e-mailThe list of persons is sorted alphabetically and the company name and e-mail address entered in the user administration are also entered for each person.
- Name, function and e-mail addressThe list of persons is sorted alphabetically and the function and e-mail address entered in the user administration are also entered for each person.
- Name, function, company and e-mail addressThe list of persons is sorted alphabetically and the function, company name and e-mail address entered in the user administration are also entered for each person.
- Name + telephone, function, company and e-mailThe list of persons is sorted alphabetically and the telephone number, function, company name and e-mail address entered in the user administration are also entered for each person.
- Function, name, company and e-mail addressSort the list of persons alphabetically by function and enter the company name and e-mail address entered in the user administration for each person in addition to their name.
- Grouped by company (name, function, e-mail)Groups the list of persons by company name in alphabetical order, sorts the persons alphabetically within the groupings and also specifies the function and e-mail address entered in the user administration for each person.
- Grouped by function (name, company, e-mail)Groups the list of persons by function in alphabetical order, sorts the persons alphabetically within the groupings and also specifies the company name and e-mail address entered in the user administration for each person.
Overdue tasks #
The marking of overdue tasks in the user interface and on the PDF versions of the logs can be deactivated or activated system-wide with this setting. This setting is activated by default in iPROT.
Please note that the changed setting will only take effect when you reload the iPROT website in your browser after clicking on the Apply button.
NOTE
This setting option is also available in the project settings. Once the marking of overdue tasks for a specific project has been deactivated or activated in the project settings, this setting can no longer be overwritten via the system settings for this project. The overdue tasks can then only be activated or deactivated for this project at the project settings level!
Chapter pagination #
If the Always start chapter on a new page checkbox is activated, iPROT inserts a page break before each new chapter in the PDF version of the report and each chapter therefore starts on a new page.
List of attachments #
For a better overview of which attachments are in the current log or can be accessed via links from the log, iPROT automatically creates a simple list as a quasi table of contents of these attachments. This list can be inserted with the setting List of attachments either on the title page of the log (below the distribution list) with the command “Show above” or at the end of the log (after the last log item or entry, but before the legend) with the command “Show below“. If you do not want a list of attachments in the log, you should select the “Do not show at all” command.
If you attach several files to a log, you can also download them together in a ZIP file. iPROT offers you a download link to download this ZIP file with all attachments directly under the directory of the attachments in the PDF file of your protocol.

Footer of the protocol #
By default, “Page n of m” is displayed on the left in the footer of each page of the minutes, and “n. xxx meeting (created on 31.12.2016 at 13:30)” is displayed on the right. You can freely set these texts under Footer left and Footer right. You can use the following placeholders within the two footer texts:
- [page] is replaced by the current page number
- [topage] is replaced by the total number of pages
- [projekt] is replaced by the project name
- [projektkurz] is replaced by the project abbreviation
- [kreis] is replaced by the name of the protocol type
- [nr] is replaced by the number of the protocol
- [thema] will be replaced by the subject of the protocol, if one was specified in the protocol dialog
- [ort] is replaced by the location from the protocol dialog
- [zeit] is replaced by the date of the protocol
- [datum] is replaced by the date on which the log was sent
- [uhrzeit] is replaced by the time at which the log was sent
When configuring, please note that the space in the footer is limited! And if you activate the checkbox next to “Hide iPROT note in footer”, you can remove the note“powered by iPROT” from the right-hand side of the footer.
E-Mail & Shipping #
In this section, settings are defined for the subject line and the text in the dispatch e-mail, as well as the reply e-mail address.
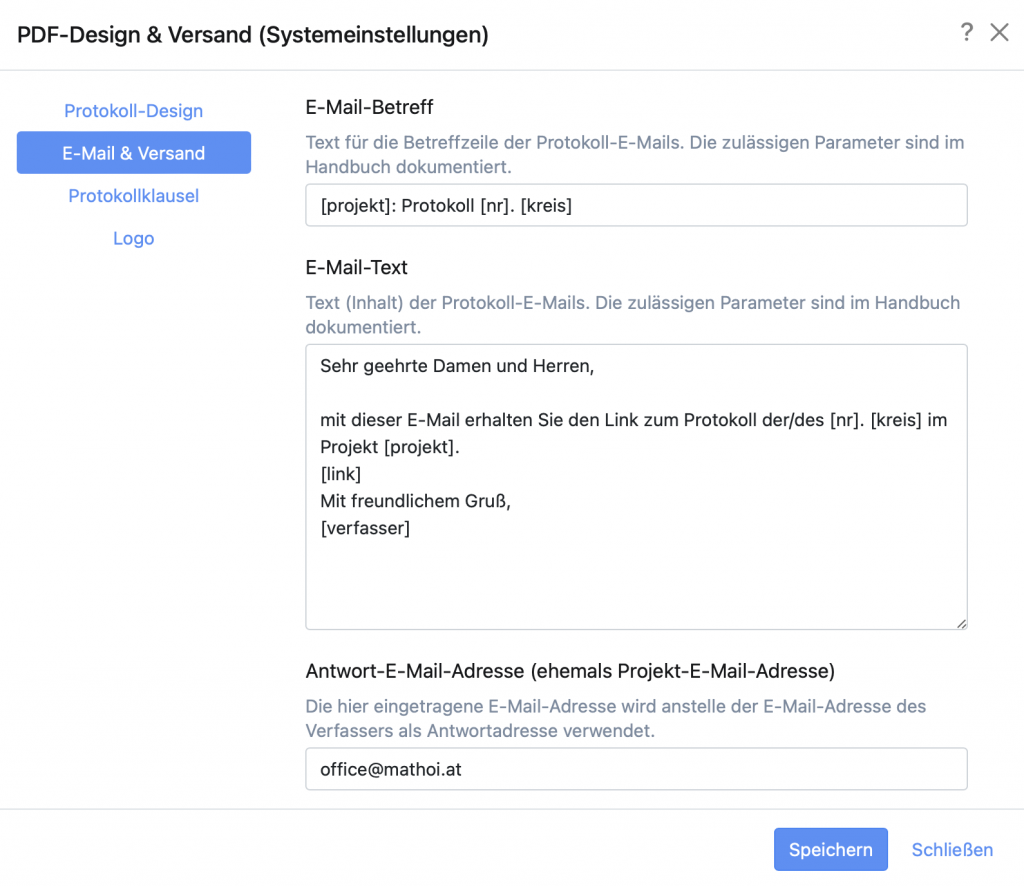
Email subject and email text #
The subject line and the text of the e-mail with the download links to the logs can also be set. By default, the following subject is used:
“iPROTokoll: [nr]. [kreis] of the [projekt] project”
The default e-mail text looks like this:
“With this e-mail you will receive the download link to the [nr]. [kreis] in the project [projekt]. [link]Objections to the minutes must be submitted within five working days to [verfasser] ([verfassermail]) should be addressed.”
You can use the following placeholders (variables) in the settings under Email subject and Email text:
- [link] is replaced by the download link to the meeting. This placeholder is only permitted for e-mail text. An empty line is inserted in the mail text before and after the link.
- [verfasser] the name of the author of the protocol is displayed. The name of the author of the log can be set when creating the log (this placeholder is only permitted for e-mail text ).
- [verfassermail] The e-mail address or project-specific e-mail address of the author is displayed; the following prioritization of e-mail addresses applies (this placeholder is only permitted for e-mail text):
- Sending e-mail address at project level (if available)
- Otherwise shipping e-mail address at system level (if available)
- otherwise project-specific address (if available)
- otherwise e-mail address of the author
- [projekt] is replaced by the project name
- [kreis] is replaced by the name of the protocol type
- [nr] is replaced by the number of the protocol
- [thema] will be replaced by the subject of the protocol, if one was specified in the protocol dialog
- [ort] is replaced by the location from the protocol dialog
- [datum] is replaced by the date on which the log was sent
- [uhrzeit] is replaced by the time at which the log was sent
- [b-datum] is replaced by the date on which the meeting for which the minutes were taken took place
- [b-uhrzeit] is replaced by the time at which the meeting for which the minutes were taken took place
Reply e-mail address #
By default, iPROT uses the author’s e-mail address when sending logs. If this is not desired, a different e-mail address can be entered here system-wide, which is then displayed as the reply address for feedback from recipients on the sent log.
Protocol clause #
Each log contains a note text either at the end of the distribution list or at the end, which looks like this by default:
NOTE
Objections to the content or wording of the individual points in these minutes must be notified to the author in writing (by e-mail to [verfasser]) after receipt of the minutes or verbally at the latest at the beginning of the next meeting. If no objections are raised, the parties concerned declare their agreement with the content and the minutes become legally binding.
You can change this text under Protocol clause. The placeholder [verfasser] is automatically replaced by the e-mail address of the author of the minutes.
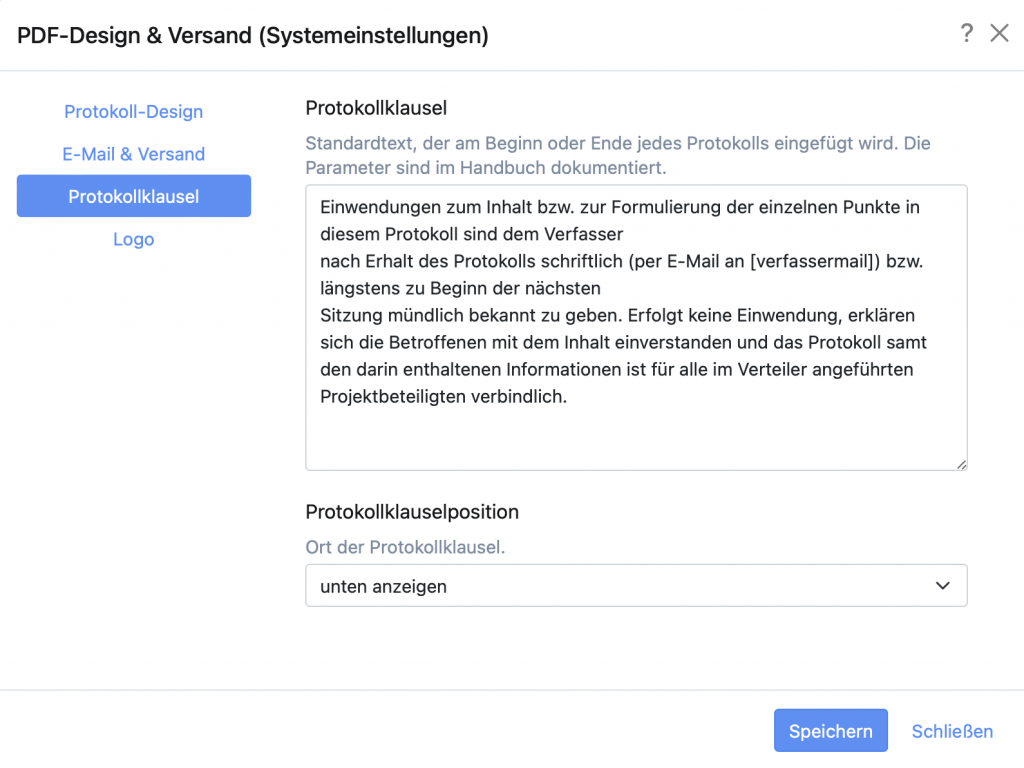
With the Protocol clause position setting, the position of the protocol clause can be inserted either on the title page of the protocol (below the distribution list) with the “Top” command or at the end of the protocol (after the last protocol item or entry, but before the legend) with the “Bottom” command.
Customer logo #
The customer logo is displayed at the top right of every page of every protocol. A strip of 1.0 cm is reserved for this in the protocol. If possible, use a logo in landscape format. The logo graphic should be at least 100 to 150 pixels in size vertically (horizontal size is usually determined automatically, depending on the graphics program and the setting for maintaining the aspect ratio). Logo graphics with larger dimensions are scaled accordingly by iPROT. You can define the resolution of the graphic (e.g. DPI) yourself depending on the quality requirements.
The integration of customer logos is explained in more detail in the video below. A logo can also be defined individually for each project in the project settings.
NOTE
When creating customer logos that consist of several individual logos, please ensure that you merge them into one file before uploading. The best way to do this is to create a white or transparent background with an aspect ratio of 14.06 : 1, e.g. 1406 x 100 pixels or 1687 x 120 pixels. Then add your logos to this background, place them there according to your requirements and save the result in JPEG format (*.jpg or *.jpeg) or as a Portable Graphics Network file (*.png). Other file formats are not supported by iPROT for this purpose. You can find details and step-by-step instructions in our blog post on this topic.