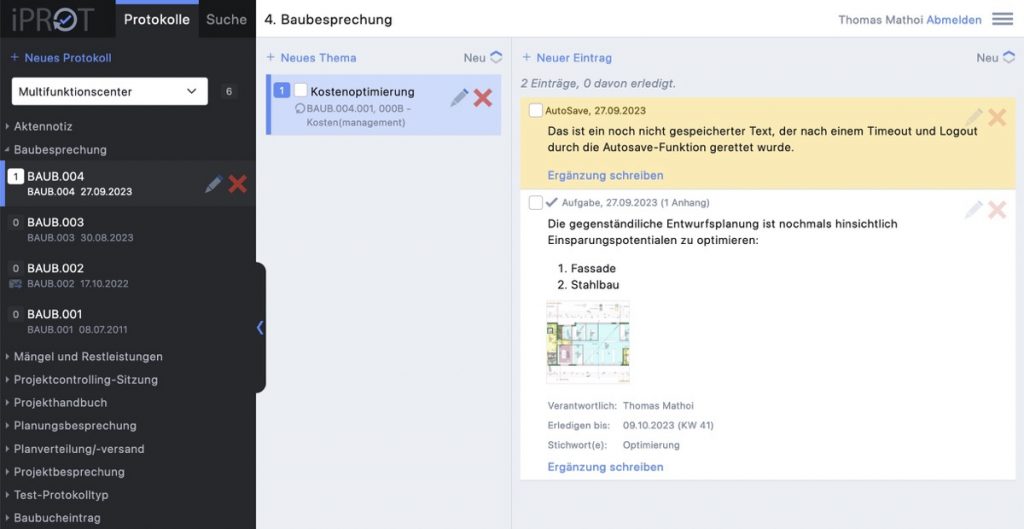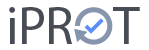The actual information on a topic can be found in the entries for the respective topic. Each topic can have any number of entries. Topics can also be added to other logs (follow-up logs).
To create a new entry, first select a topic in the middle iPROT column and then click in the input field + New entry in the third column at the top right. An input mask will now appear in which you can enter the entry text. You have basic formatting options and can, for example, highlight text passages in bold or italics, create bulleted lists, etc.
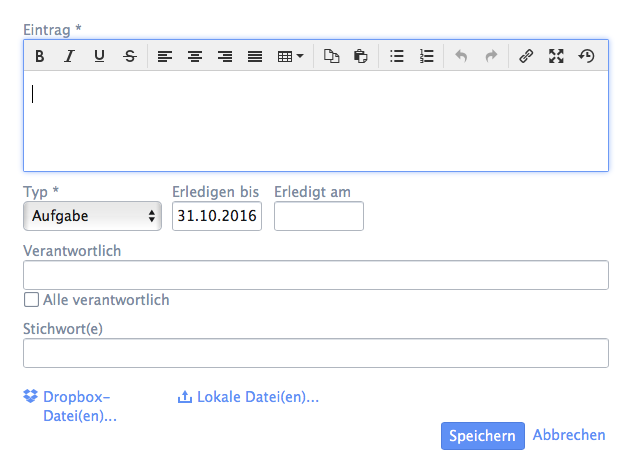
In addition, the input screen for creating entries offers a number of other input options (some input elements are only displayed for certain entry types!):
- KeywordsEach entry can be tagged with any number of keywords. Keywords make it easier to search for entries later. The keyword text can be freely selected, but must not contain any commas. iPROT automatically suggests previously used keywords for completion.
- Entry typeThere are different types of entries, e.g. task, appointment or specification. You must select an entry type! Depending on the entry type, your entry in iPROT will have its own icon. Entry types help with orientation in topics with many entries and facilitate the search for information. The entry types can be defined in the settings.
- Complete byHere you enter the intended target date for the entry types Appointment and Task (these are the entry types that have a Completed date in the settings for the entry types).
- Completed onIn this field, you can later specify when a task was actually completed.
- Responsible: Here you can specify which persons are responsible for a task. For very generally formulated tasks that affect all project participants, you can also simply select the All responsible checkbox.
CAUTION
Your entries for the new entry will only be saved when you click on the Save button! If you forget this and select a different topic, for example, your entries will be lost.
If you do not make any entries in iPROT for 24 minutes, you will be automatically logged out for security reasons. iPROT has an integrated autosave function for this case. This autosave function prevents text that has already been entered from being lost if it has not yet been saved. This entry is then automatically saved by iPROT and made available again the next time you log in. You can recognize this automatically saved entry by a corresponding coloured marking. If you have not yet selected an entry type, iPROT will set the entry type to autosave when automatically saving and you can change this at a later time.